Situation: A manager attempts to create an organization-Wide Teams in Microsoft Teams but can’t.
Troubleshooting: Only global admins have the right to create a company-wide team. Have global administrator do it.
Situation: A manager attempts to create an organization-Wide Teams in Microsoft Teams but can’t.
Troubleshooting: Only global admins have the right to create a company-wide team. Have global administrator do it.

Cause: In most cases, these files are deleted but Barracuda cache hasn’t cleared them.
Resolution: Go to Backup > Schedules. Click on Edit.
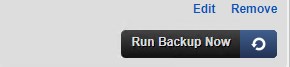
Navigate to missing files or folders. Uncheck them. Reports in our example.
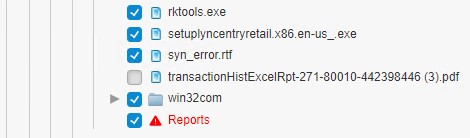
Click Save. You have options to keep all files with your retention policies or Purge all.
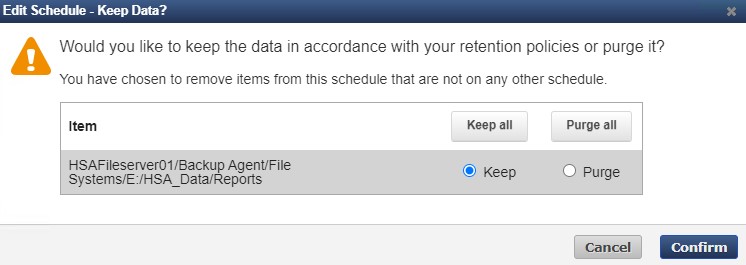
Troubleshooting: Use the Microsoft Message Header Analyzer, we find the emails have been moved to quarantine because Anti-Phish policy. Please refer to this post:
The resolution is to add the sender’s server IP address to PHISH policy by following these steps:
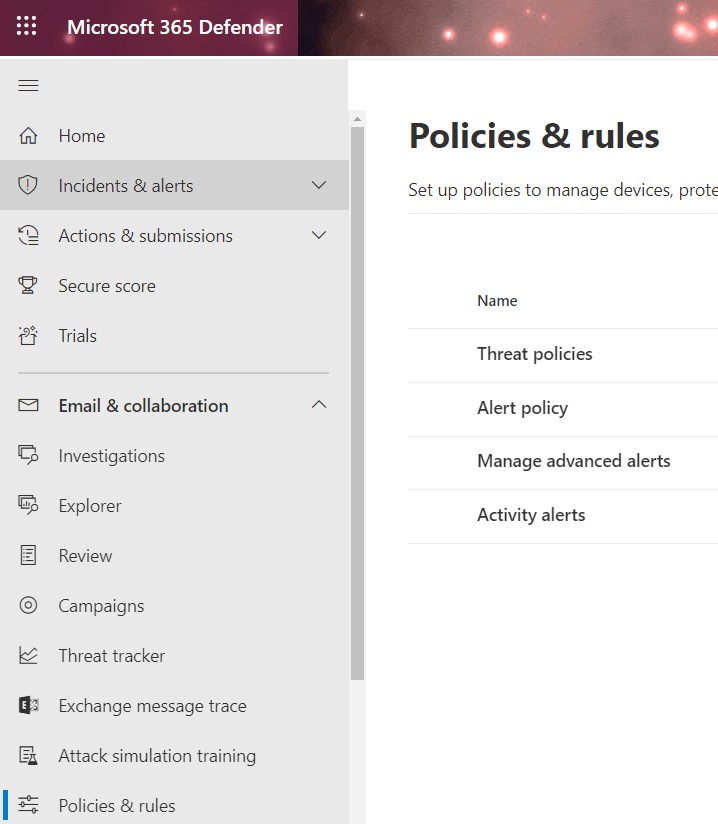
2. Click on Threat policies
3. Click on Anti-Spam policies.
4. Click on Connection filter policy (Default). Then add the IP address which is the sender’s IP address.
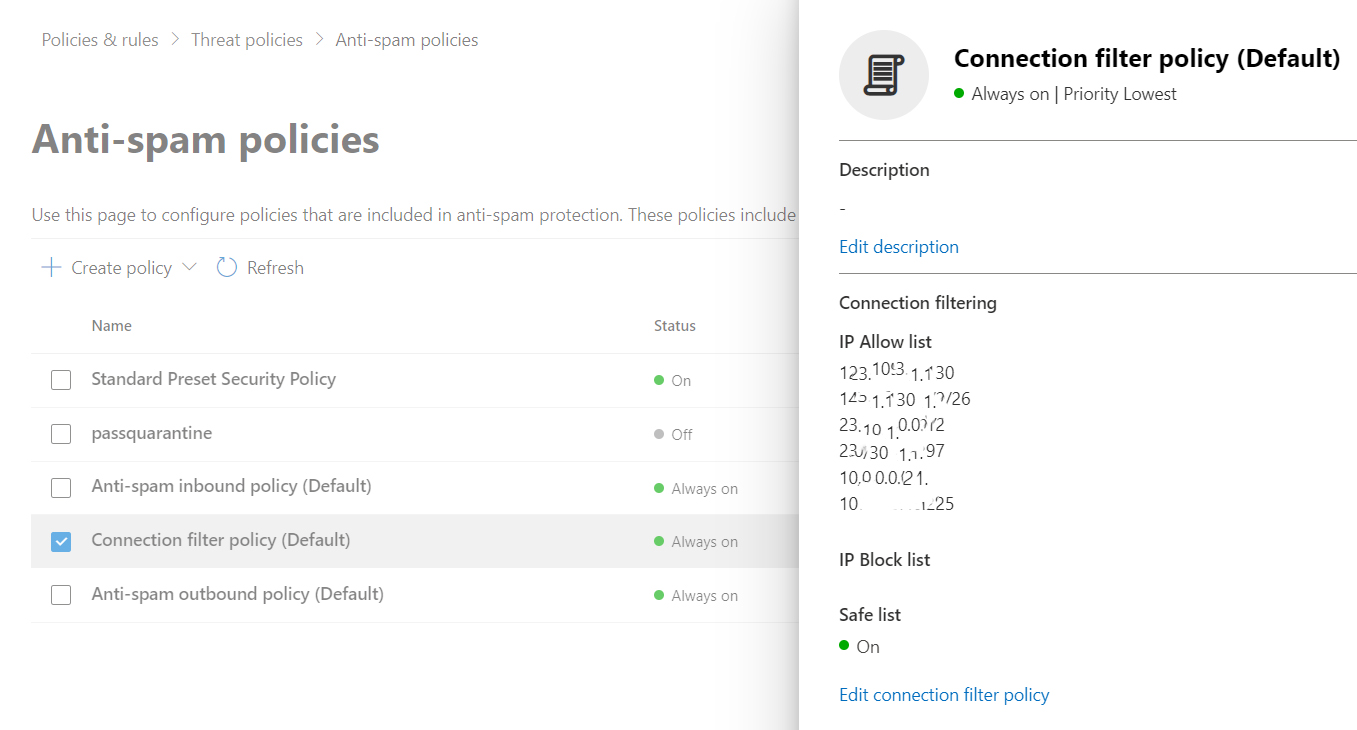
Resolution: Yes, one tools is Microsoft Message Header Analyzer. this post shows how to use it based on a quarantined email.
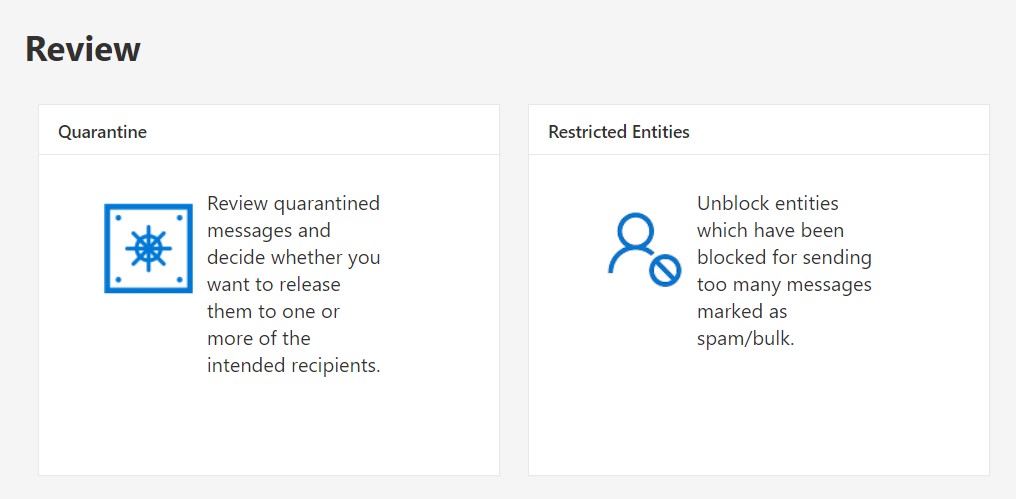
6. Open the quarantined and click on 3 dots. Then click on View message headers.
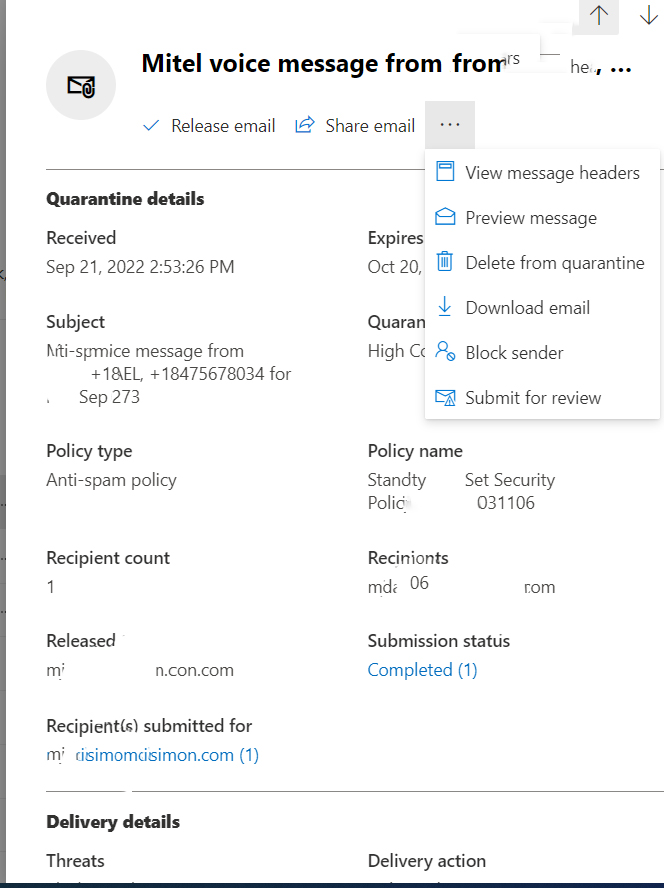
7. Copy message header.
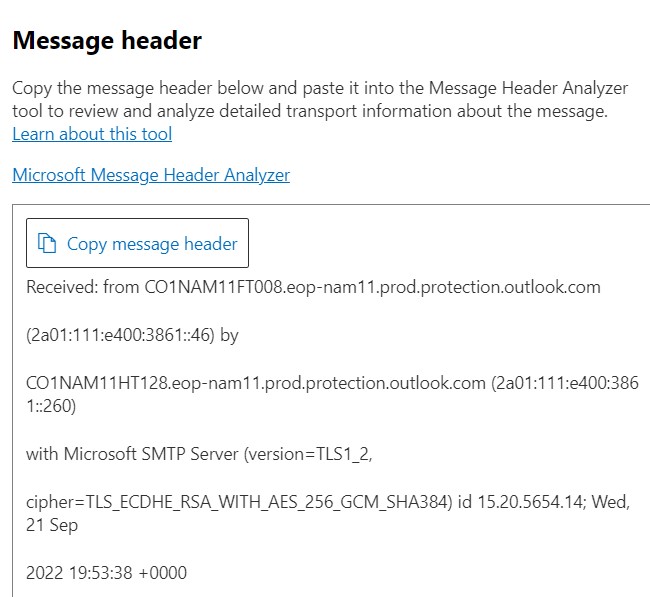
8. Click on Microsoft Message Header Analyzer.
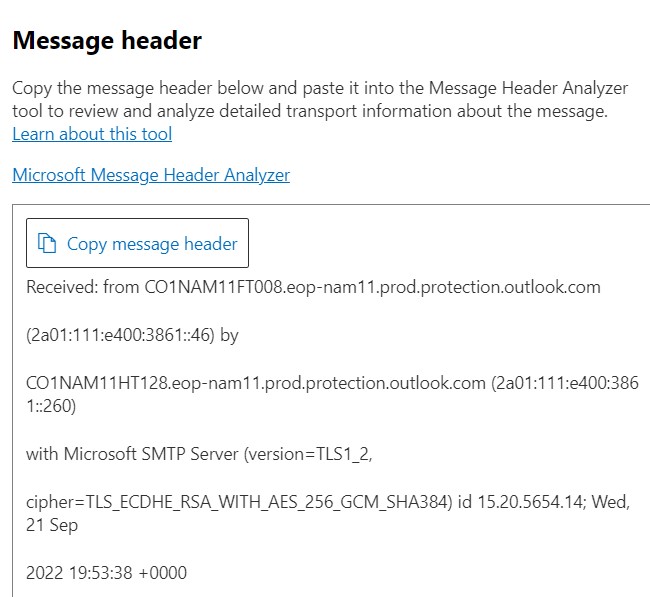
9. Read the report carefully. in our example, the problem is Protection policy: PHISH.
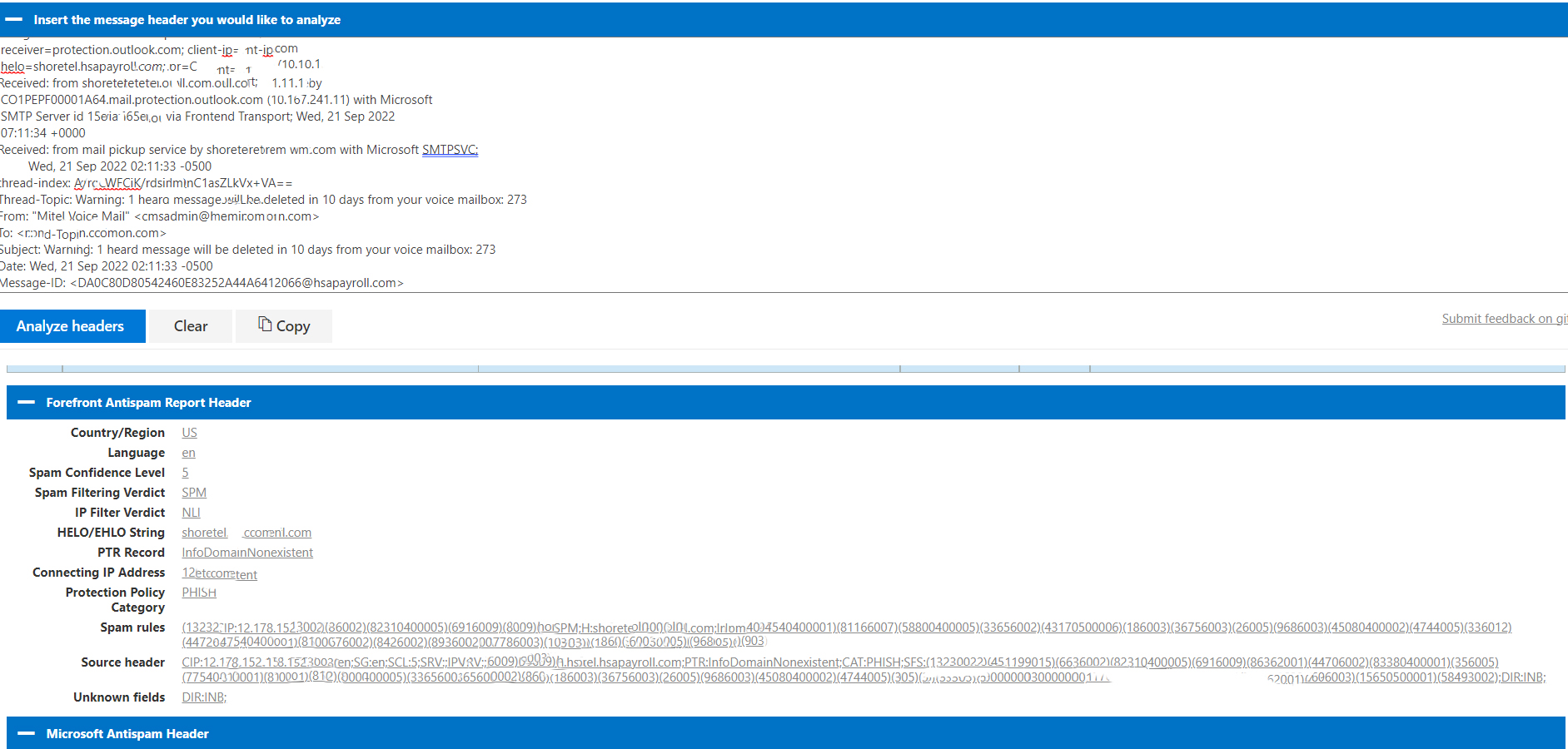
Cause: In the most cases, the PDF Properties is setup Microsoft Edge as default app.
Resolution 1: Right click on a PDF file -> Propertied -> Open with > Choose another app -> Select adobe.
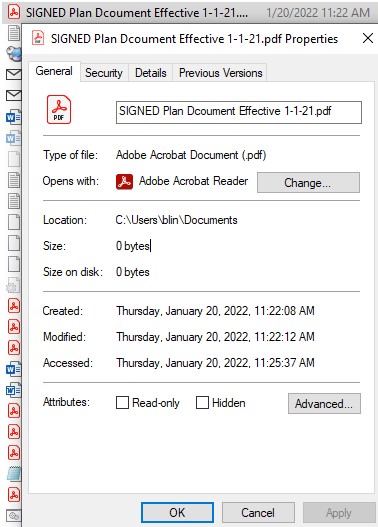
Resolution 2: Settings -> Apps -> Default Apps -> Choose default apps by file type -> select .pdf -> select Adobe.
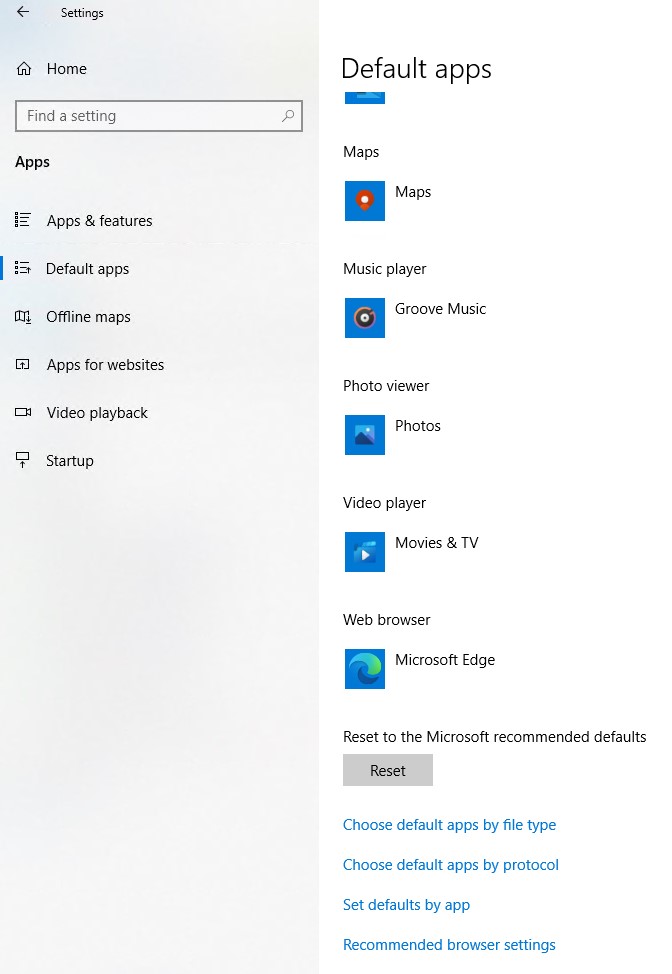
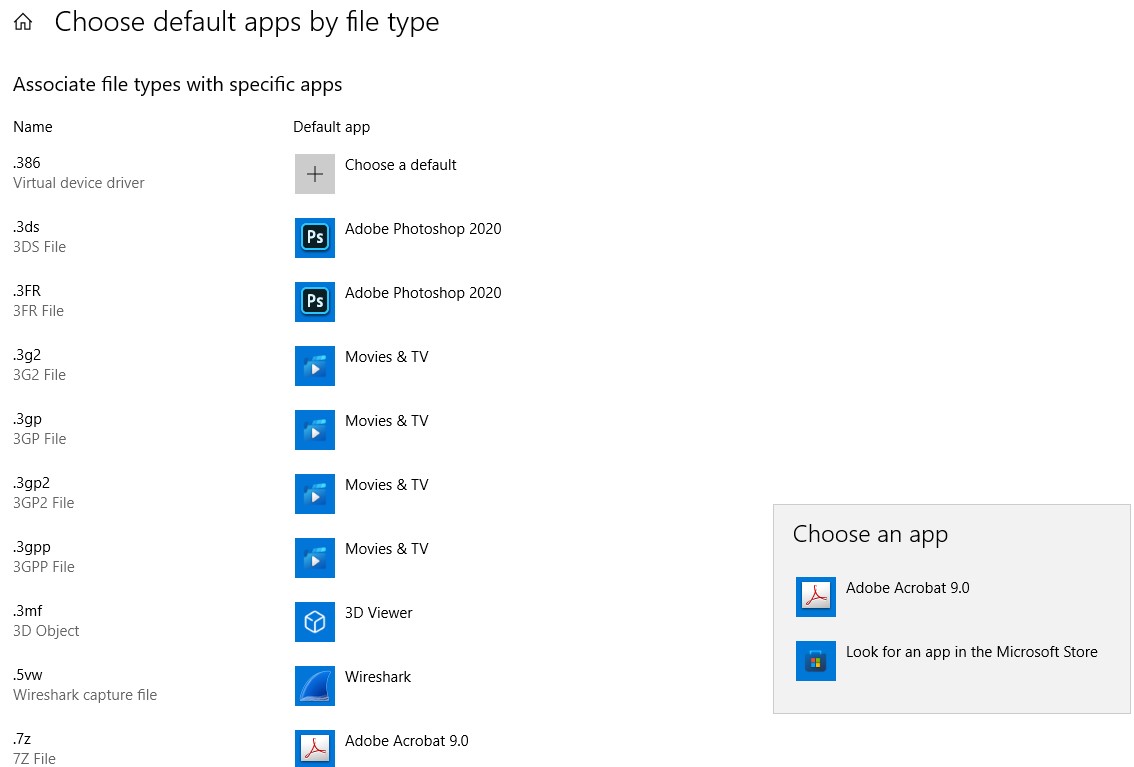
Resolution 3: If above 2 resolutions don’t fix the problem, switch default Internet browser to other browser such as Chrome or Firefox.
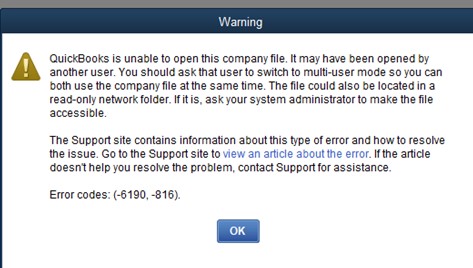
Troubleshooting 1: If someone runs QuickBooks using single user mode, ask the user switch to multiple user mode.
Troubleshooting 2: make sure all users are using the sane version or upgrade to the latest version.
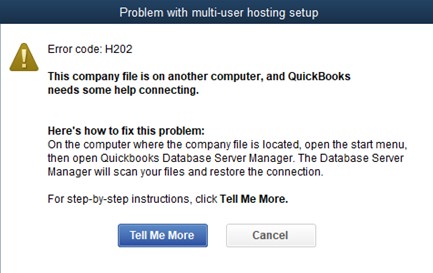
Troubleshooting 1: If someone runs QuickBooks using single user mode, ask the user switch to multiple user mode.
Troubleshooting 2: make sure all users are using the sane version or upgrade to the latest version.
Resolution 1: Making sure that the Control Panel is configured correctly
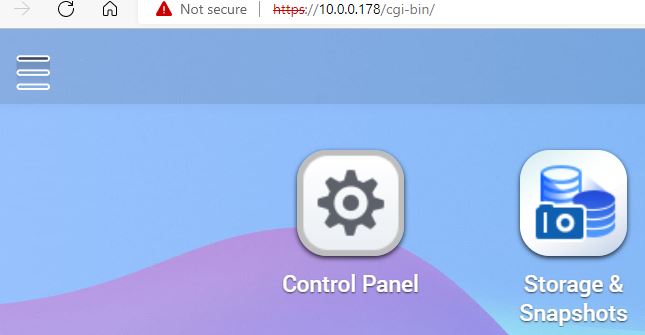
3. Click on Network Recycle Bin in Network & File Service
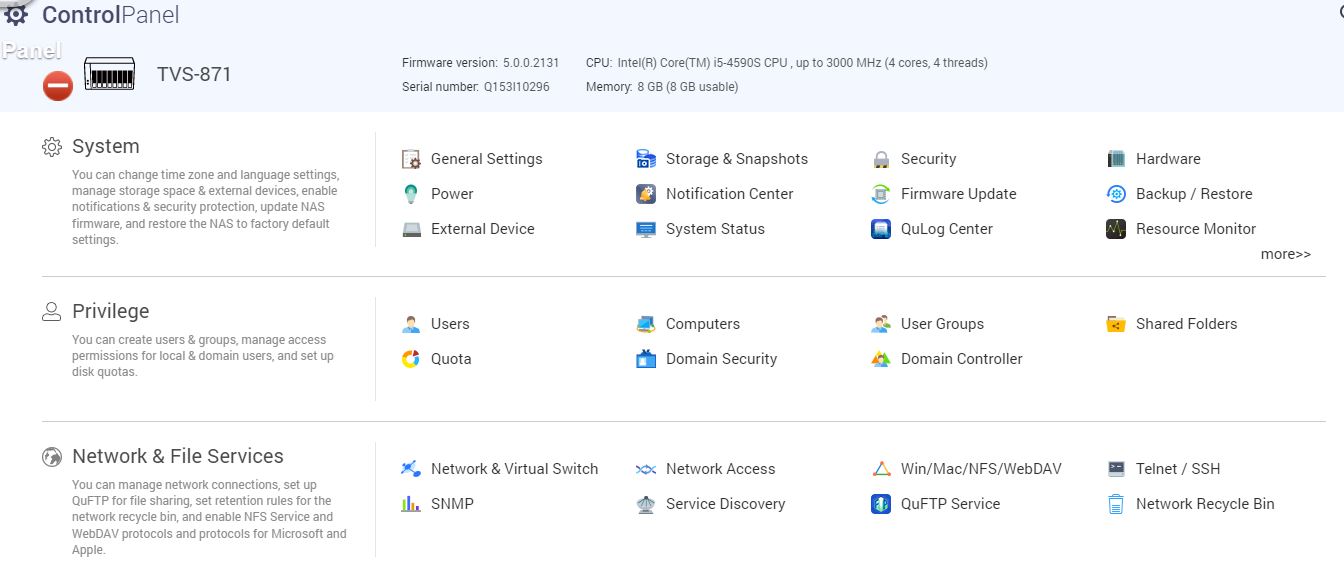
4. Make sure File retention time is set to meet your requirement, 4 days in our example.
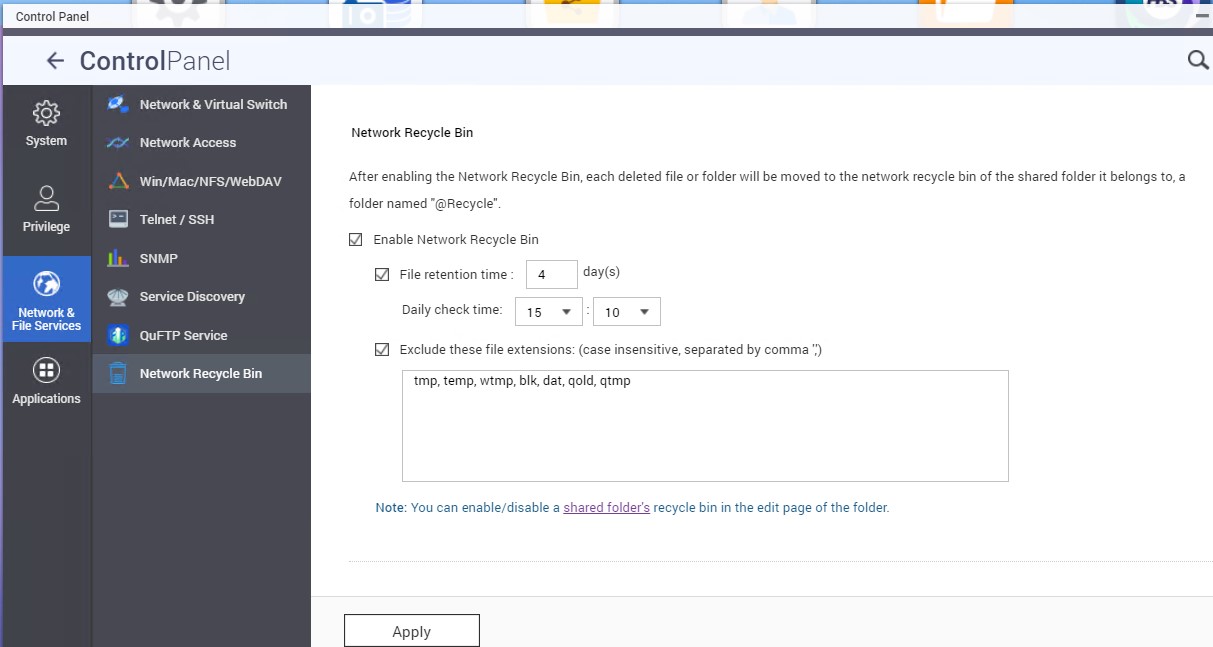
Resolution 2: This issue may be caused by interactions between the File retention time setting and the Antivirus utility. To resolve this issue, use the following steps to exclude the @Recycle folder from antivirus scans.
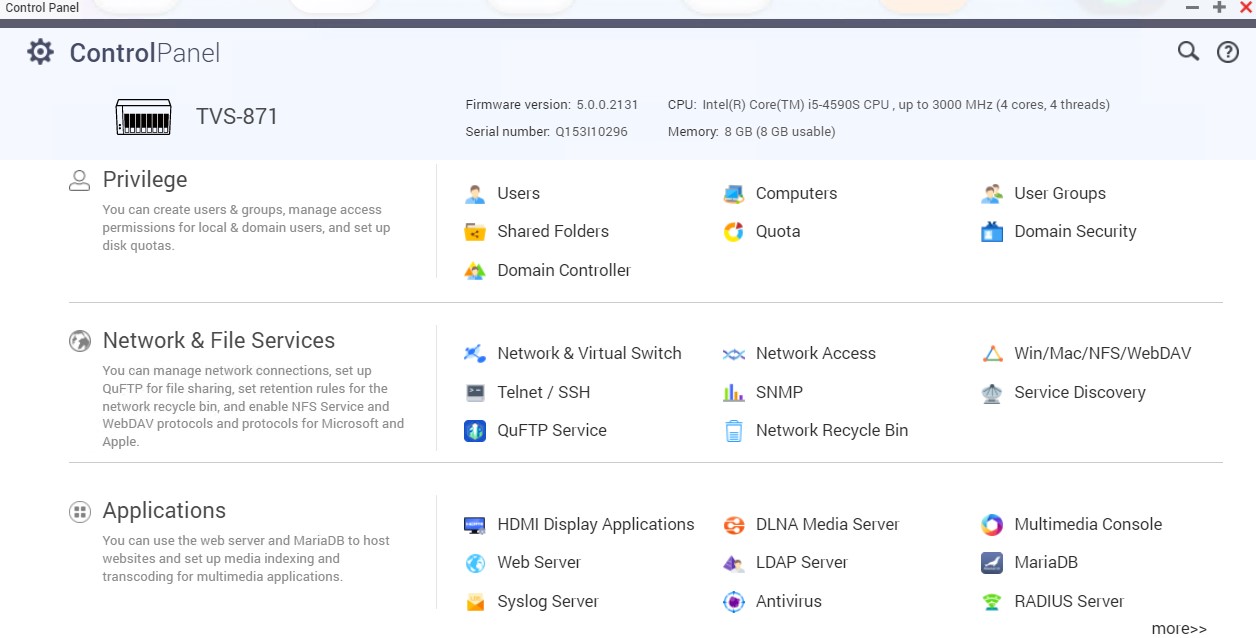
3. Go to the Scan Jobs tab.
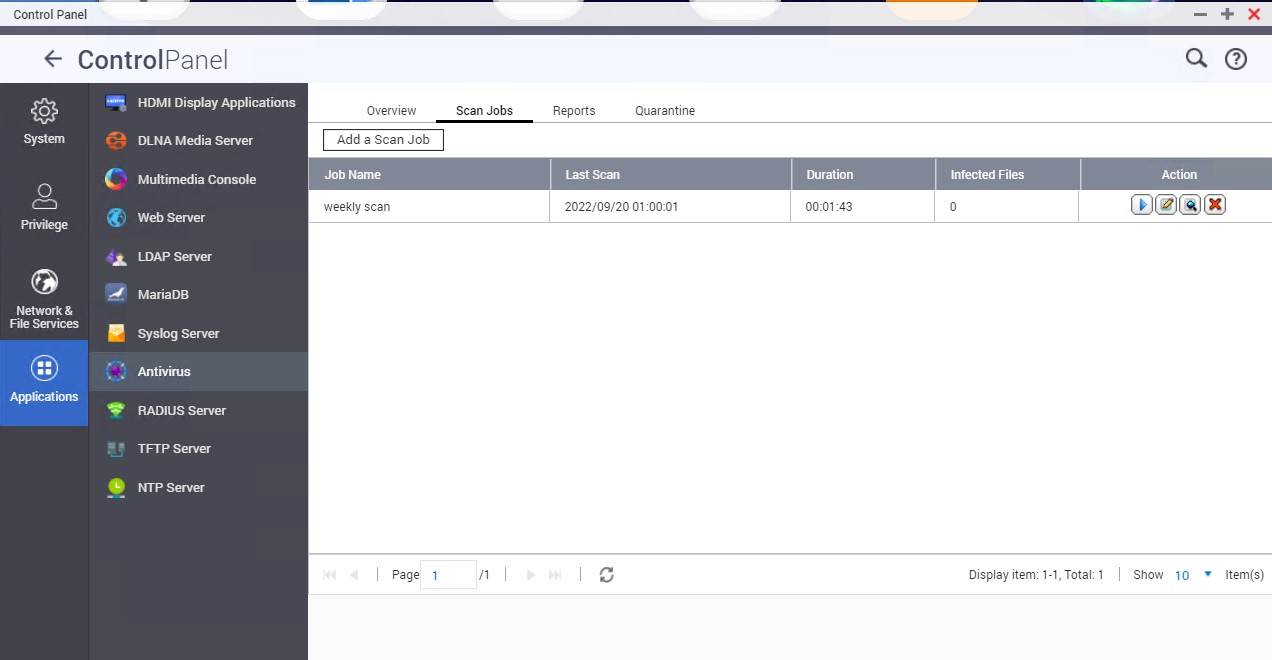
4. Identify an antivirus scan job.
5. Under Action, click the Edit Scan Job icon.
![]()
6. The Details window opens.
7. Go to the Filter tab.
8. Select Exclude files or folders.
9. Enter /*/@Recycle
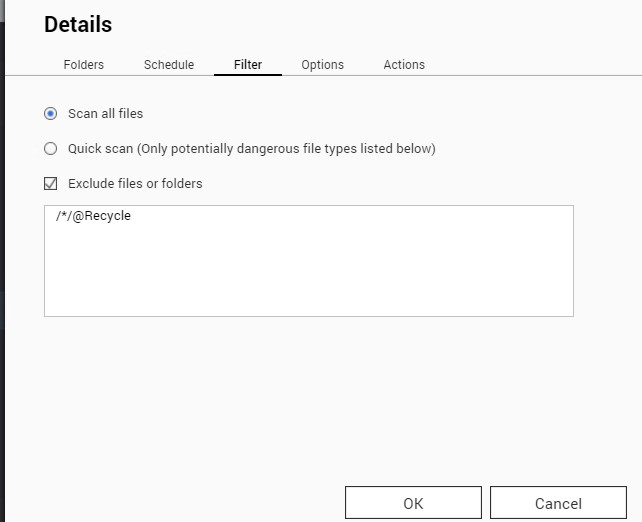
Situation: The client has Veeam backup to back up all their VMs on Microsoft Hyper-V. The backup failed with this error: Agent failed to process method.
Troubleshooting: That could be hardware or services’ issues. Please refer to these posts:
Situation: The client has Veeam backup to back up all their VMs on Microsoft Hyper-V. The backup failed with this error: Failed to upload disk.
Troubleshooting 1: It could be physical server low RAM. Please refer to this article for RAM requirement.
Troubleshooting 2: It could be the hard disk issue. Please run chkdsk: /f /x /r to check and fix it.
Troubleshooting 3: Modify SkipBadBlocks settings on Registry.
1. Open up regedit.
2. Locate the Path: HKEY_LOCAL_MACHINE\SOFTWARE\Veeam\Veeam Endpoint Backup
3. Add the following new DWORD: SkipBadBlocks and change the value to 1.
4. Close regedit, open up the services.msc console, and then restart the Veeam Agent for Microsoft Windows service.
Troubleshooting 4: It could be system time issue. Quoted from Veeam website:
The Veeam Backup Service uses a system of timed leases to monitor the many processes it manages. Usually, this error involves a five minute lease for the VeeamAgent processes (Data Movers). When the Veeam Backup Service is operating normally, this lease is continually renewed. If the lease expires, the associated process is shut down.
Typically the lease will expire either because the system time has changed by several minutes, or because a problem communicating with the Veeam Backup Configuration Database has prevented the Veeam Backup Service from renewing the lease.
On VMware virtual machines, the VMware Tools will periodically synchronize the system time with the ESXi host. If the time on the host differs from the NTP server used by the Guest OS, the system time will repeatedly shift between the two different times. The best solution is to synchronize the time between the ESXi host, the Veeam Backup & Replication server and/or the domain controllers with the same source. If this is not possible, you could disable VMware Tools time synchronization on the Veeam Backup & Replication server.
Troubleshooting 5: Restarting Veeam services may fix the problem.