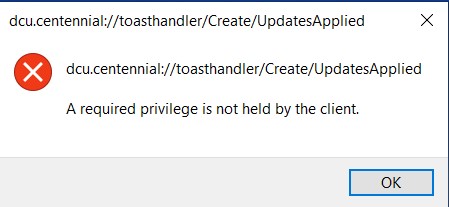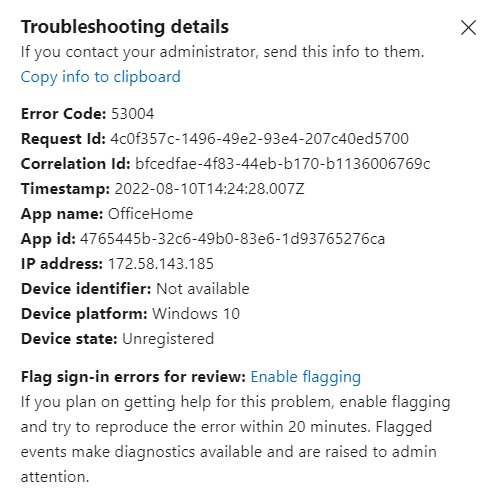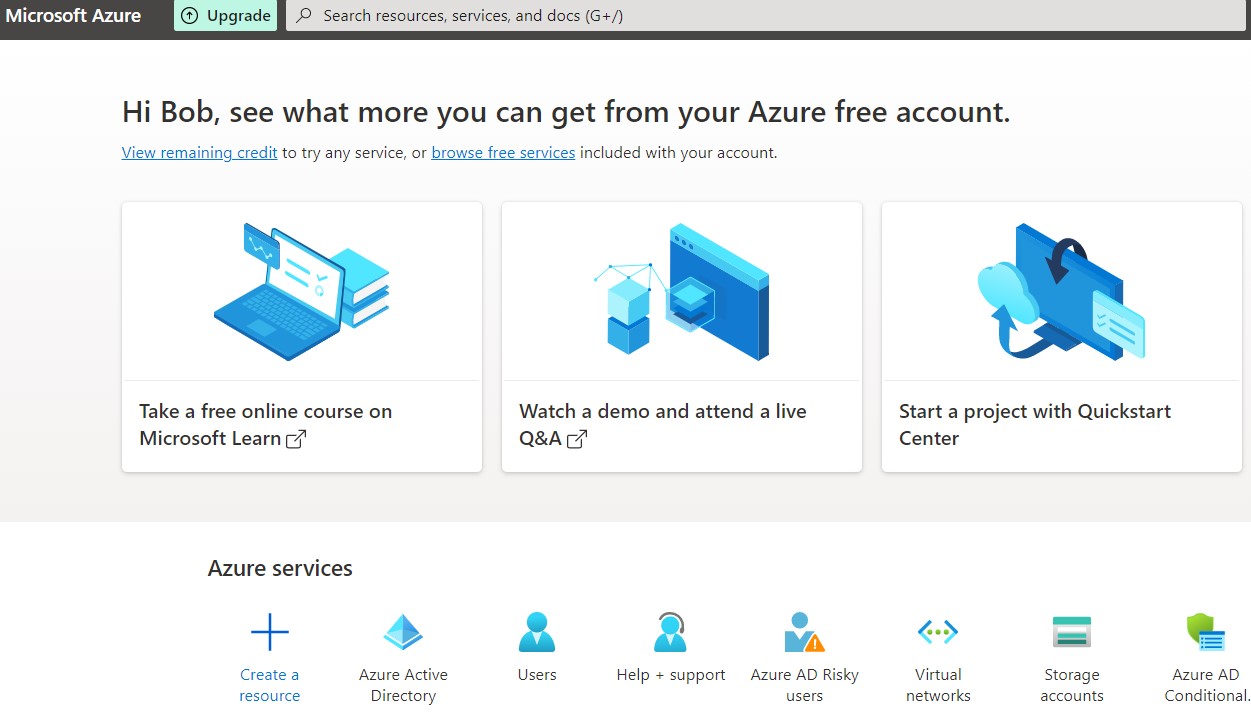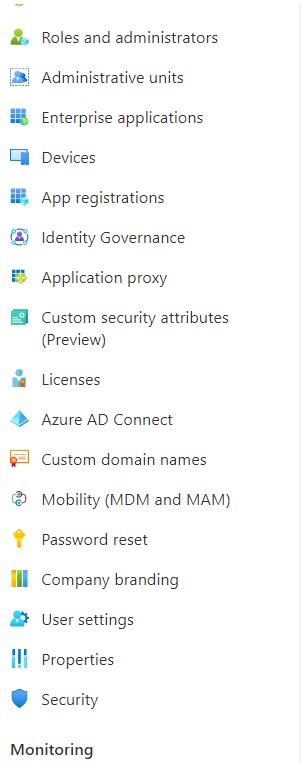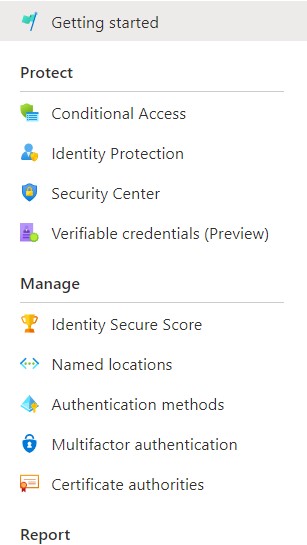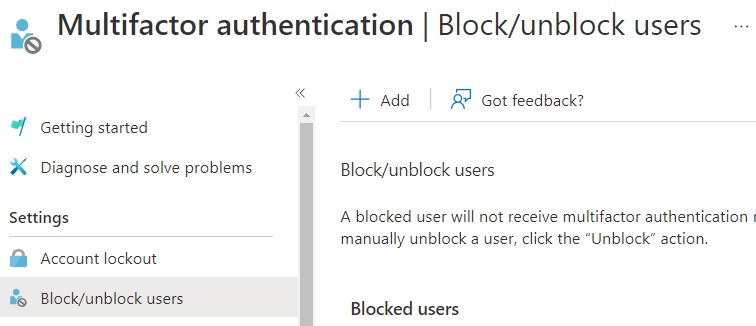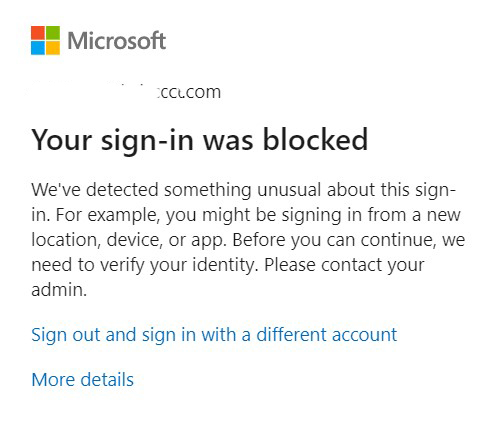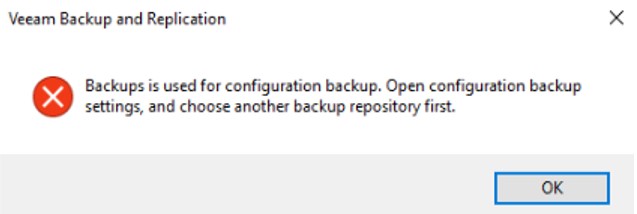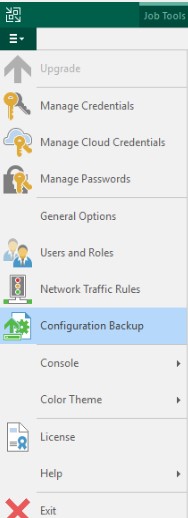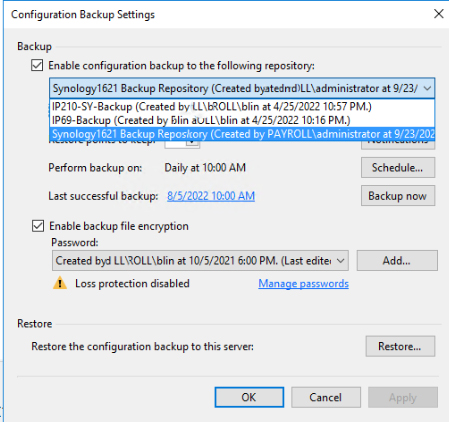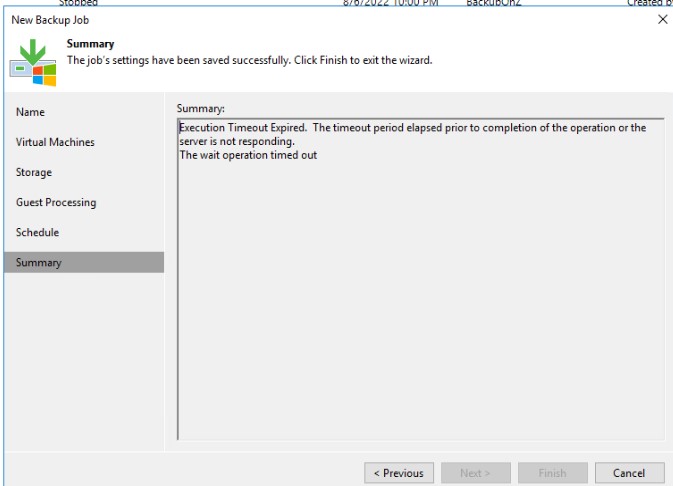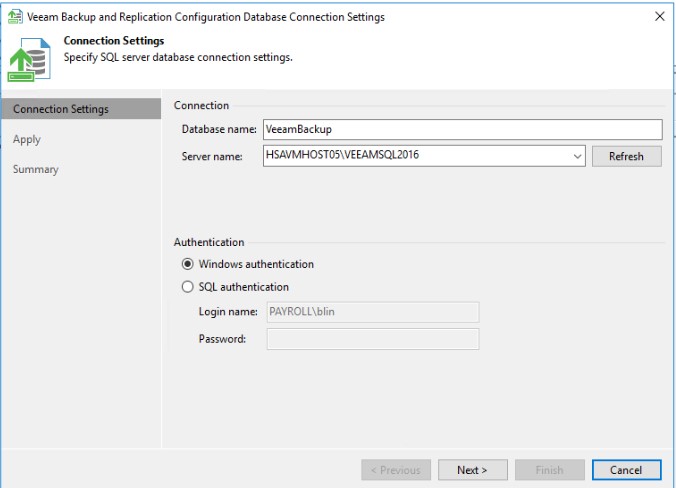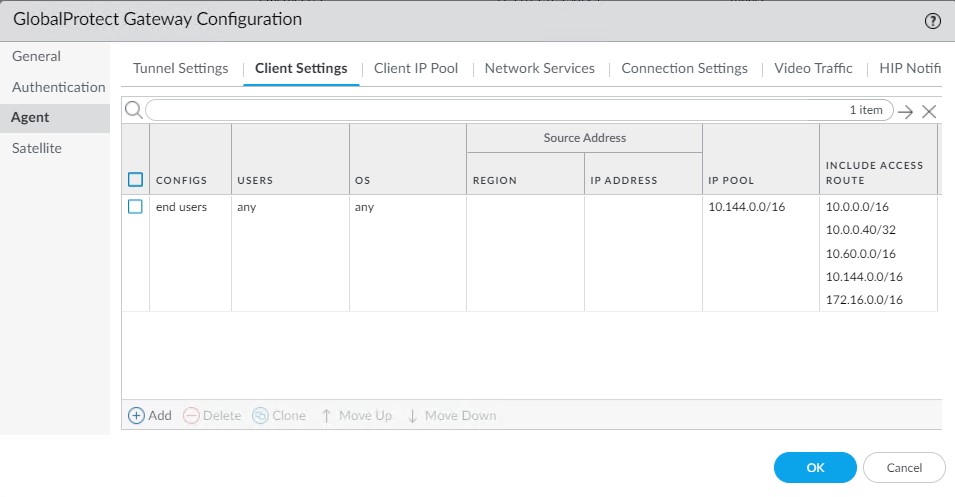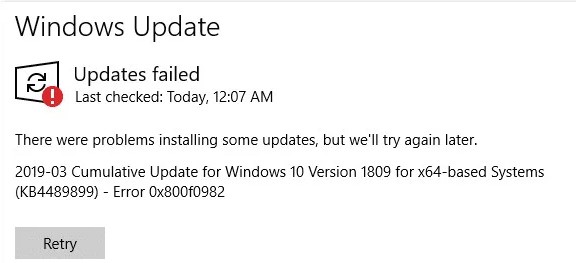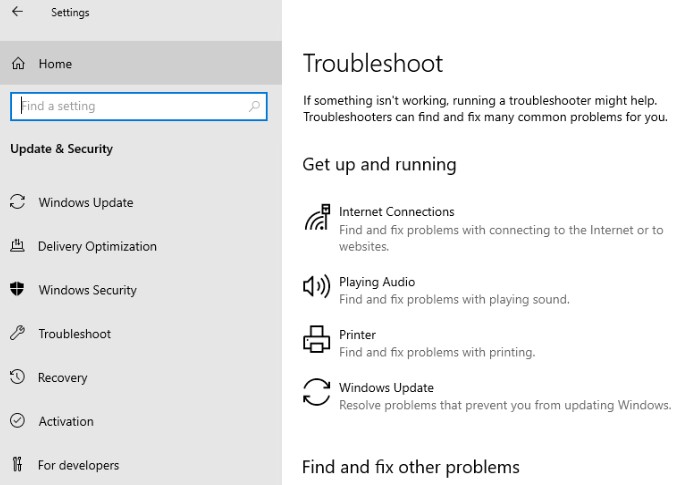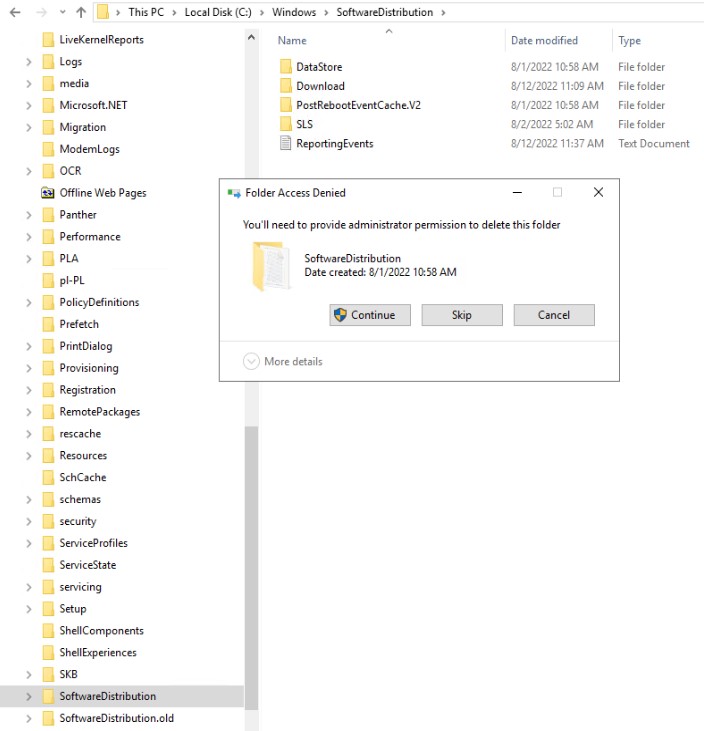Situation: When installing Windows update, you may receive this error: Error 0X800F0982.
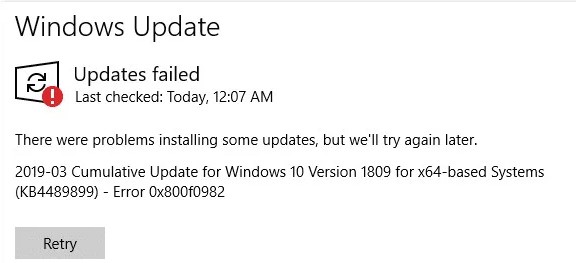
Resolution 1: Running the Windows Update Troubleshooter
tart by opening up a Run dialog box by pressing Windows key + R. Next, inside the text box, type “ms-settings-troubleshoot” and press Enter to open up the Troubleshooting tab of the Settings app.
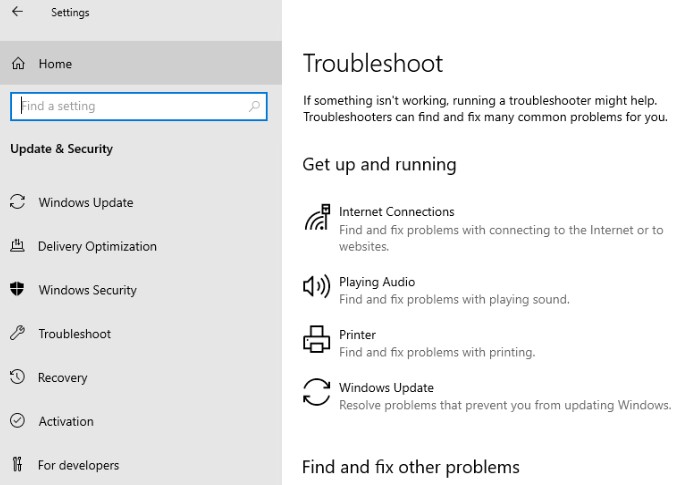
2. Resetting the Windows Update component and Clear the SoftwareDistribution Folder
- Run Command Promopt.
- Run these commands;
net stop wuauserv
net stop cryptSvc
net stop bits
net stop msiserver
ren C:\Windows\SoftwareDistribution SoftwareDistribution.old
ren C:\Windows\System32\catroot2 catroot2.old
net start wuauserv
net start cryptSvc
net start bits
net start msiserver
If ren C:\Windows\SoftwareDistribution SoftwareDistribution.old ren C:\Windows\System32\catroot2 catroot2.old
commands don’t work, you can delete them from C:\Windows
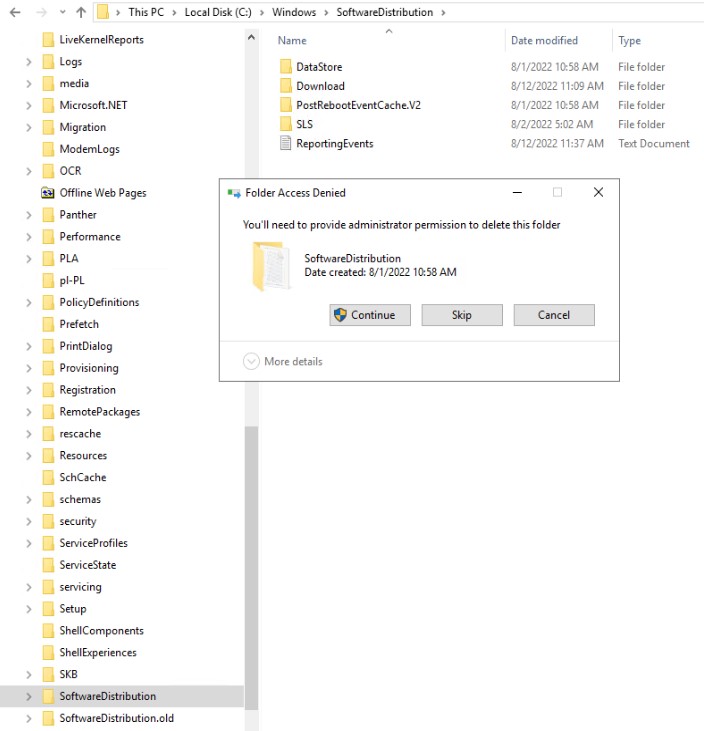
3. Force the installation of the update via Powershell
Run this command:
‘wuauclt.exe /UPDATENOW‘
4. Start the Windows Modules Installer Service
Start the Windows Modules Installer Service by running this command:
‘SC config trustedinstaller start=auto’
Then restart the computer and try to install the update again