Situation: when attempting to add a network printer in a PC, you may receive this message: Windows cannot connect to the printer with Operation failed with error 0x0000011b
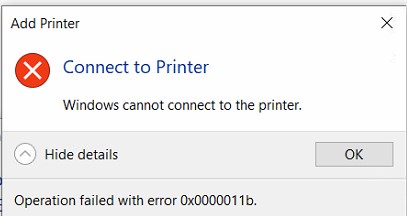
Resolution 1: Disable Print Spooler RPC encryption on both printer server and client
Some Windows update may add more security features and enable the RpcAuthnLevelPrivacyEnabled Registry which key is set to and Windows automatically encrypts RPC communication with network printers on the Windows OS. If shared printer server and client are in different level of Windows Edition, group such as domain, workgroup or home, the client may not be able to add the shared printer even you can see it. Disable the RpcAuthnLevelPrivacyEnabled (which set key to 0) may get rid of error code 0x0000011b. Here is how.
- Run the Registry Editor by typing regedit on search bar.
- Navigate to HKEY_LOCAL_MACHINE\System\CurrentControlSet\Control\Print.
- Right-click on the Print key and select New→ DWORD-32 bit Value.
- Enter the new key RpcAuthnLevelPrivacyEnabled.
- Double-click on the new key and set its value to 0 (zero).
- Restart your computer, and check if it connects to your printer.
Note: you need to do that on both printer server and client.
2. Resolution 2: Manually Add the Printer
- Go to Windows icon>Settings.
- Click on Bluetooth and Devices.
- click on Printers and Scanners.
- Then click on the Add device button to add a printer or scanner.
- Follow the wizard to add the printer.
Resolution 3: Uninstall Recent Windows Updates
this is an example how to uninstall KB5006670 by following this steps:
- In the search bar next to the Start menu, type cmd
- Run Administrator Command Prompt
- A pop-up will appear, asking if you want to allow changes to be made. Click ‘Yes’
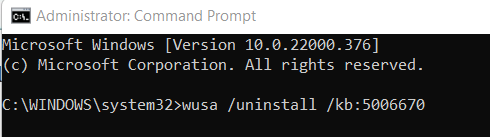
5. Restart your device to apply the changes