You may experience a blue screen error or stop error during the upgrade process of Windows 10, during Restart after the update, or when running an app after the update. This article shows all our case collections with resolutions.
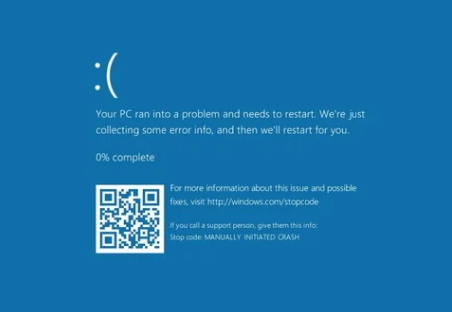
Case 1: The client has a Lenovo Laptop running Windows 10. After a Windows update, she keeps having Blue Screen issue randomly.
Resolution: Upgrade computer BIOS
•We fix the problem by install Lenovo BIOS.
•Go to Lenovo System Update
•The System Update utility will give you upgrade options.
•Check the updates you want and click Next.
•The upgrade may take a few minutes.
Case 2: Whenever the client starts a Windows update, the computer shutdown with this blue screen error.
Resolution : Repair hard drive errors
1.In the search box on the taskbar, type command prompt, and then select Run as administrator from the list of options.
2.Select Yes.
3.In the window that appears, type the following command, including the space as shown:
chkdsk /f C:
and then press Enter.
4.Enter Y and press Enter
5.Repairs will automatically start on your hard drive, and you’ll be asked to restart your device.
6. After restart, try the update installation.
Case 3: When the client tries to install Windows 10 version 20H2, he gets blue screen with stop code memory Management.
Resolution: Run Memory Diagnostic Tool.
1. Click on Start Menu and type Memory Diagnostic.
2. Click on Select Windows Memory Diagnostics.
3. Click on Restart now and check for problems.
Note: It will restart your computer. So save and close apps.
4. Follow the on-screen instructions. It may take half hour to check any problems.
Note: you can also use manufactory memory diagnostic tool to check any errors.
Case 4: Whenever the client installs Windows 10 Version 20H2, he gets blue screen with PAGE_FAILT_IN_NONPAGED_AREA error.
Resolution: We fix this problem by install latest hardware driver
1. In the Search bar, type Device Manager.
2. Open Device Manager.
3. Expand the suspected device that causes the problem, Firmware in our example.
4. Right-click the device and select Update Driver Software.
5. You may need to restart the computer, and then try the update again.
Case 5: The client gets “Your PC ran into a problem and need to restart” with stop code INACCESSSIBLE DEVICE when install Windows 10 Update.
Resolution: We fixed the blue screen error by performing a clean restart into Windows
A clean restart starts Windows with a minimal set of drivers and startup programs.
1) Run MSCONFIG.EXE.
2) In the Services tab, click “Hide All Microsoft Services” and click
“Disable All”.
3) In the Startup tab, click “Disable All”. Click OK. (This will
temporarily prevent third-party programs from running automatically during start-up.)
4) Restart, and then try the update installation
Case 6: If above clean start, we can try Safe mode by following these steps.
1. Hold down the power button for 10 seconds to turn off your device.
2. Press the power button again to turn on your device.
3. On the first sign that Windows has started, for example, Dell’s logo hold down the power button for 10 seconds to turn off your device.
4. Press the power button again to turn on your device.
5. When Windows restarts, hold down the power button for 10 seconds to turn off your device.
6. Press the power button again to turn on your device.
7. Allow your device to fully restart to enter WinRE.
8. On the Choose an option screen, select Troubleshoot.
9. Select Advanced options.
10. Select Setup Settings.
11. Select Restart.
12. After your device restarts, you’ll see a list of options. Select 5 for Safe Mode with Networking.
13. Open Control Panel.
14. Select Uninstall a program under Programs. If you’re using Large/Small icons View, Select Uninstall a program under Programs and Features.
15. On the left-hand side, select View installed updates.
16. Right-click the update you want to uninstall, or the latest update.
17. Click Uninstall.
18. Select Yes to confirm and then Restart Now after the update uninstalled.
19. Try to re-install the Windows updater after the restart.
Notes: If you need to exit safe mode, here’s how:
1. In the Search box, type msconfig, and then select OK.
2. Select the Boot tab.
3. Under Boot options, clear the Safe boot check box.
Please view this step by step video: