When installing Windows update, you may receive this error code: 0x800f081f. This video shows all our case collections with resolutions.
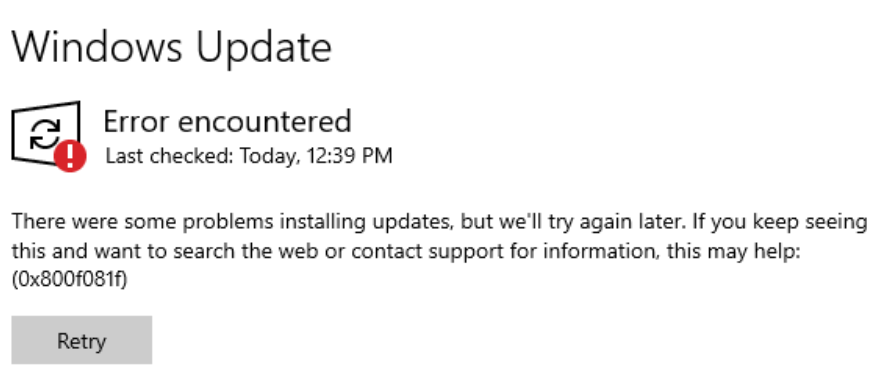
Resolution 1: Manually download the specific update from the Microsoft Update Catalog and install it.
1.Access the Microsoft Update Catalog website: https://www.catalog.update.microsoft.com/Home.aspx
2.Enter the update package number into the search bar, for example 4566782. Click Search.
3.It will show the search results. Select the correct version that’s compatible with your PC. Then click download.
4.Click on .msu link to download it.
5.Double-click on .msu file to install the update.
6.You may need to restart the computer.
Please refer to this video:
Download and install Windows 10 update manually
Resolution 2: Repair hard drive errors
1.In the search box on the taskbar, type command prompt, and then select Run as administrator from the list of options.
2.Select Yes.
3.In the window that appears, type the following command, including the space as shown:
chkdsk /f C:
and then press Enter.
4.Enter Y and press Enter
5.Repairs will automatically start on your hard drive, and you’ll be asked to restart your device.
Resolution 3: Perform a clean restart into Windows
A clean restart starts Windows with a minimal set of drivers and startup programs.
1) Run MSCONFIG.EXE.
2) In the Services tab, click “Hide All Microsoft Services” and click
“Disable All”.
3) In the Startup tab, click “Disable All”. Click OK. (This will
temporarily prevent third-party programs from running automatically during
start-up.)
Resolution 4: Repair system files
1. In the search box on the taskbar, type command prompt, then select Run as administrator from the list of options.
2. In the window that appears, type this command including spaces as shown:
DISM.exe /Online /Cleanup-image /Restorehealth
3. Press Enter. When the command operation has run successfully, you’ll see a confirmation message from Command Prompt that says, “The restore operation completed successfully” or “The operation completed successfully”.
Note: If you don’t see a confirmation message, retype the command and try again.
Resolution 5: Restore system files
1. In the search box on the taskbar, type command prompt, then select Run as administrator from the list of options.
2. In the window that appears, type this command including spaces as shown:
sfc /scannow
3. Press Enter. Wait until the sfc scan verification reaches 100% completion, and then close Command Prompt.
Resolution 6: Resetting Operating System
• Type in “RESET PC” in the Search bar.
• Click on Open.
• Click on Get started to reset the PC.
• Note: You may have another option to Go back to the previous version of Windows 10 if the PC was updated in 10 days.
Resolution 7: Enable Microsoft .NET Framework 3.5
•Open the Settings app and go to Apps > Apps and Features.
•Scroll down to Related
•In the new window, click on Turn Windows features on or off in the upper left-hand corner.
•Make sure .NET Framework 3.5 is enabled.
Resolution 8: Restart Windows Update components
1.Start Command Prompt as administrator.
2.When Command Prompt starts, enter the following commands:
•Net Stop bits
•Net Stop wuauserv
•Net Stop appidsvc
•Net Stop cryptsvc
•Ren %systemroot%SoftwareDistribution SoftwareDistribution.bak •Ren %systemroot%system32catroot2 catroot2.bak
•Net Start bits
•Net Start wuauserv
•Net Start appidsvc
•Net Start cryptsvc
After running the commands, check if the problem is resolved.
Resolution 9: Use Windows Update Troubleshooter
* Press Windows Key + I to open the Settings app.
* Once the Settings app opens, Troubleshooting in the left pan
* Click on Additional troubleshooting
* Click on Windows Update to Resole problem.
Resolution 10: Stop the Windows Update
* Stop Windows Update service
* Delete the Windows Update cache located in “%SystemRoot%\SoftwareDistrubution”,
* Restart the Windows update service
Resolution 11: Free up some drive space so you can run updates
Make sure that your device has enough space. Your device requires at least 16 GB of free space to upgrade a 32-bit OS, or 20 GB for a 64-bit OS. If your PC is out of the spaces, please free up some.
•Configure Storage Sense or run it: In windows 10, click Settings>System>Storage. If it is off, turn it on.
•Manage Storage spaces: In Settings>System>Storage, you have an option to manage Storage space.
•Or Run Disk Cleanup. Type cleanup in search bar and run it.
Please view this step by step video: