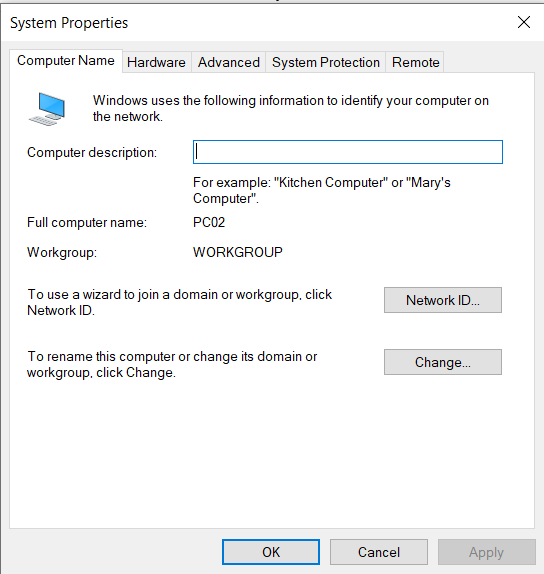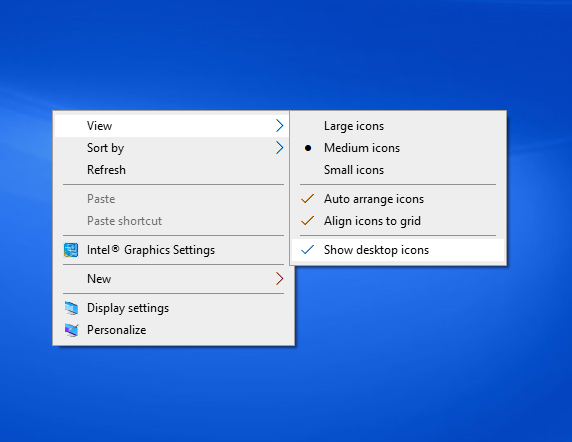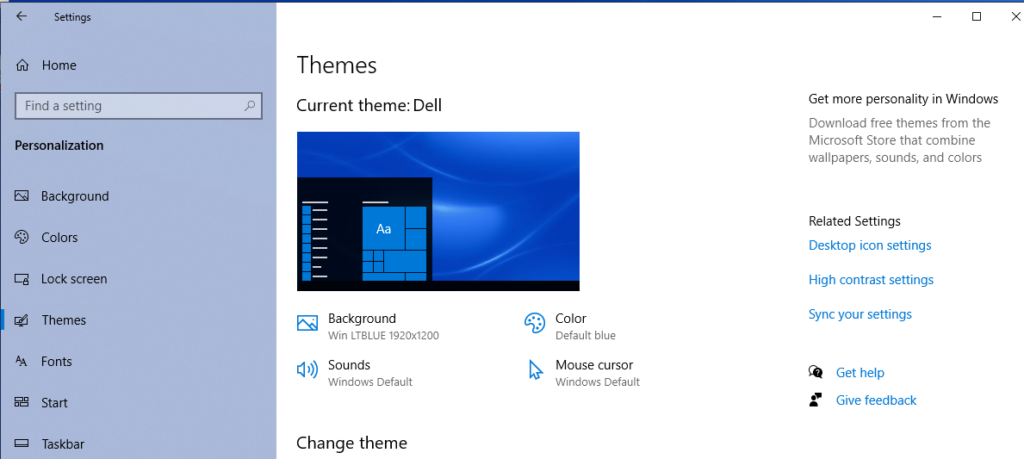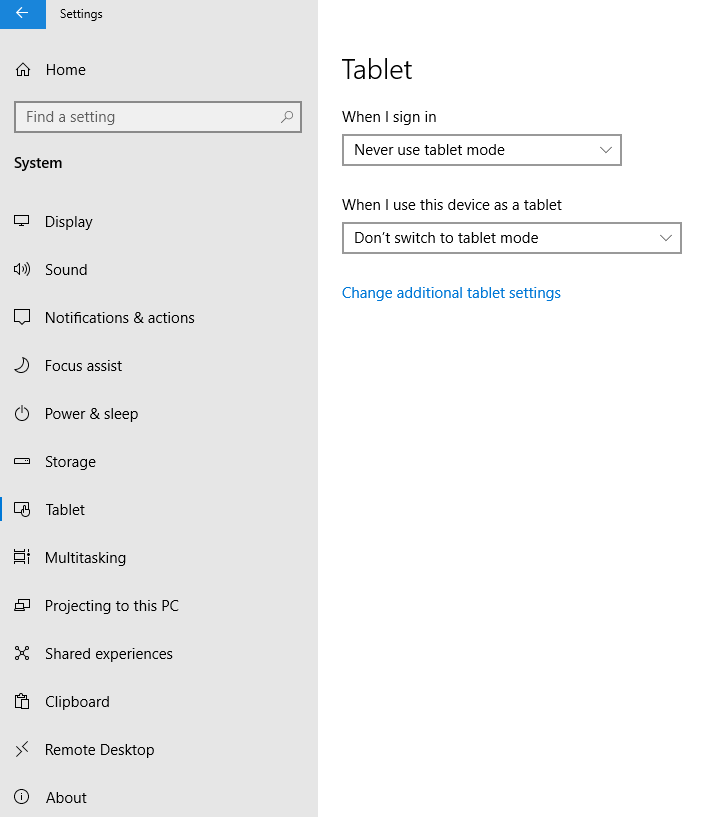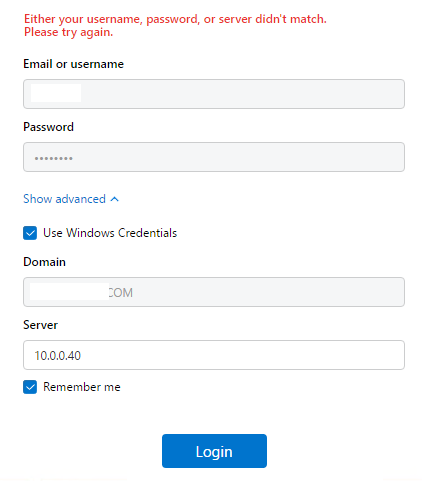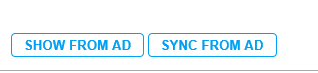Case 1: After installing the 20H2 update. my computer lost all sound.
Went to task manager–under System Devices a red X on Intel Smartsound SST OED. Normally in Task Manager under “Sound, Video and Game Controllers” there are five entries including Realtek HD Audio–all of them completely disappeared except the two Nvidia entries.
Called support–we tried reinstalling the latest sound drivers from HP (I have a 17″ Omen Laptop) and it said the drivers would not support this version of Windows.
Finally the support guy had me roll back the update. Back up and running now on version 2004.
Case 2: My Windows didn’t start with blue screen after installing Windows 10 version 20H2. I must re-install previous windows 10 version.
Case 3: Can’t install Windows 10 version 20H2.
Resolution: you may need to run SFC /SCANNOW and DISM.exe /Online /Cleanup-image /Scanhealth && DISM.exe /Online /Cleanup-image /Restorehealth
Case 4: I get this message “Unable to complete updates. Undoing changes” when installing Windows 10 version 20H2.
Resolution: ejecting external drives either external SATA or USB, caused by windows defender MsMpEng.exe.
Or For now, as a workaround, I had to add the external drives to the exclusion list to avoid the ejection block. In my case the external drive has the letter E:\, this can vary in different machines or if there is more than one external drive.
Case 5: You may receive, “Windows can’t verify the publisher of this driver software” when installing Windows 10 version 20H2. It causes by incorrect device driver.
Case 6: I can’t update my windows, and every time I go to windows update, it says that something went wrong and try to re-open settings.
Resolution: Download and install Windows Update Assistant. This step by step video may help: