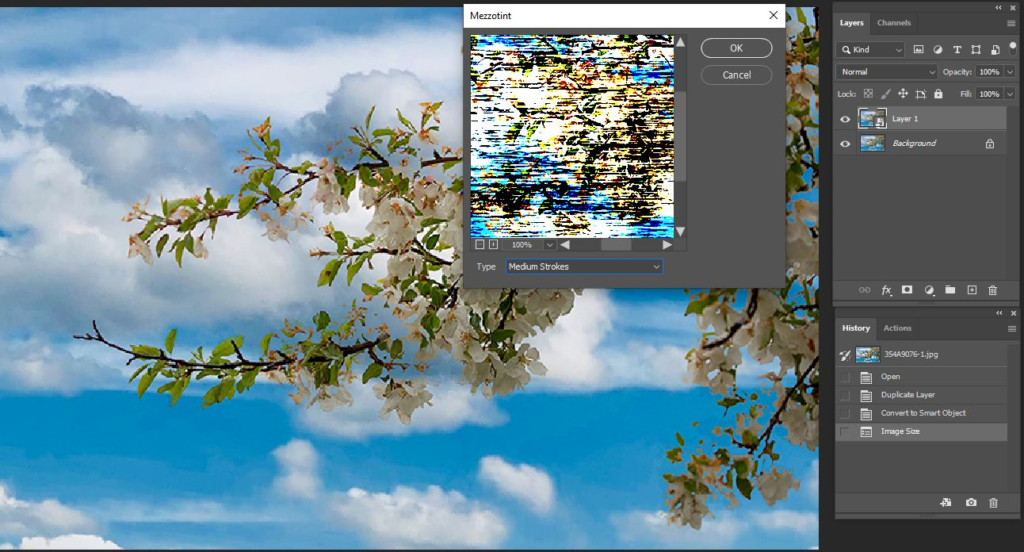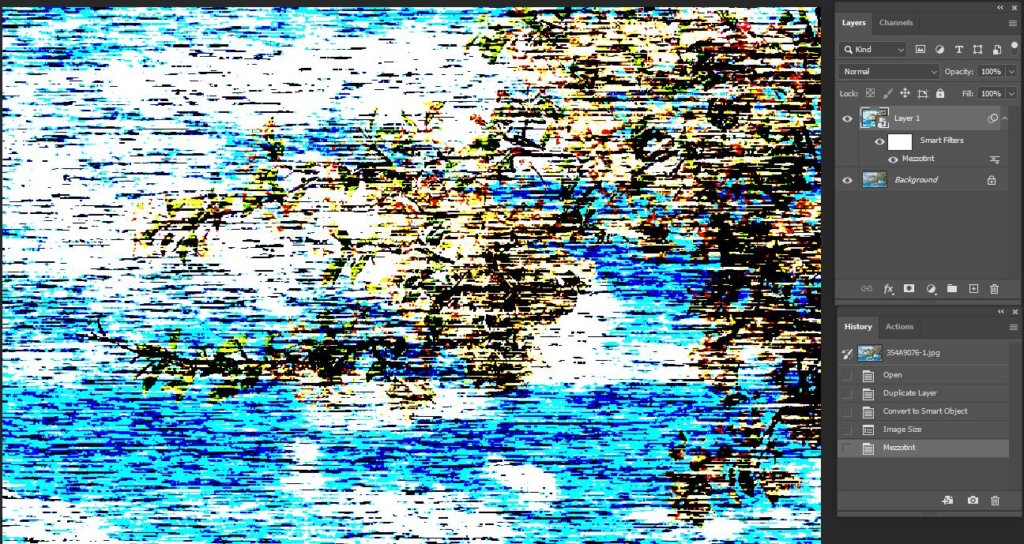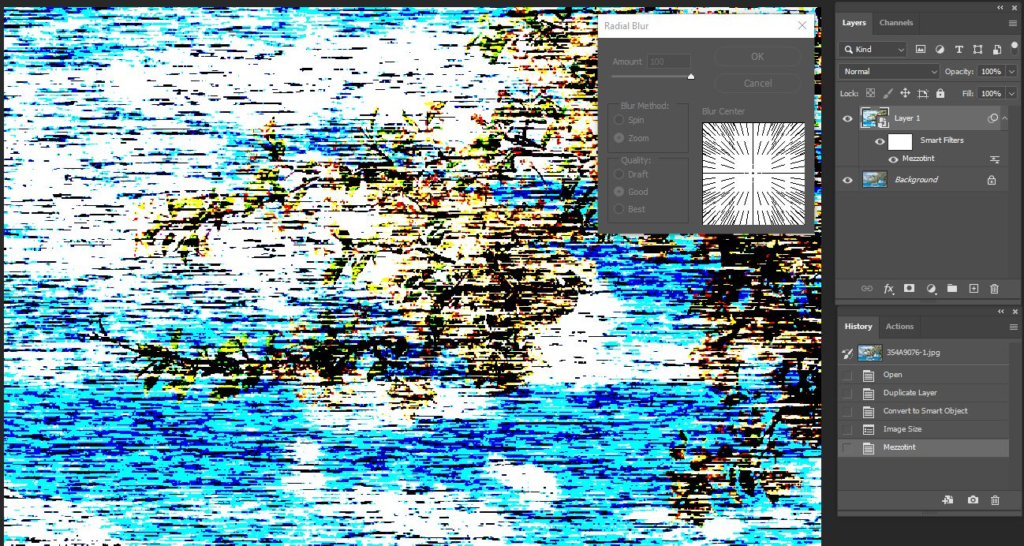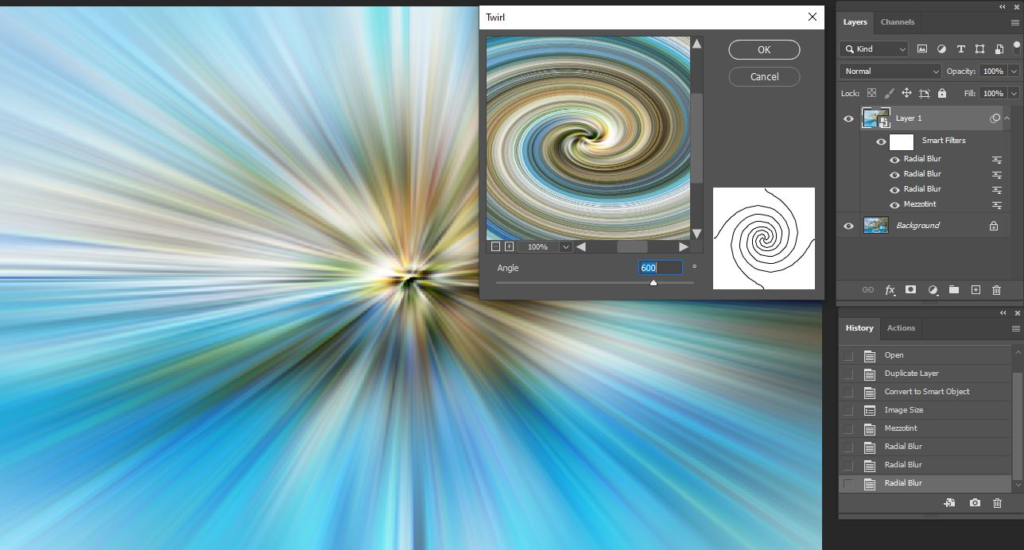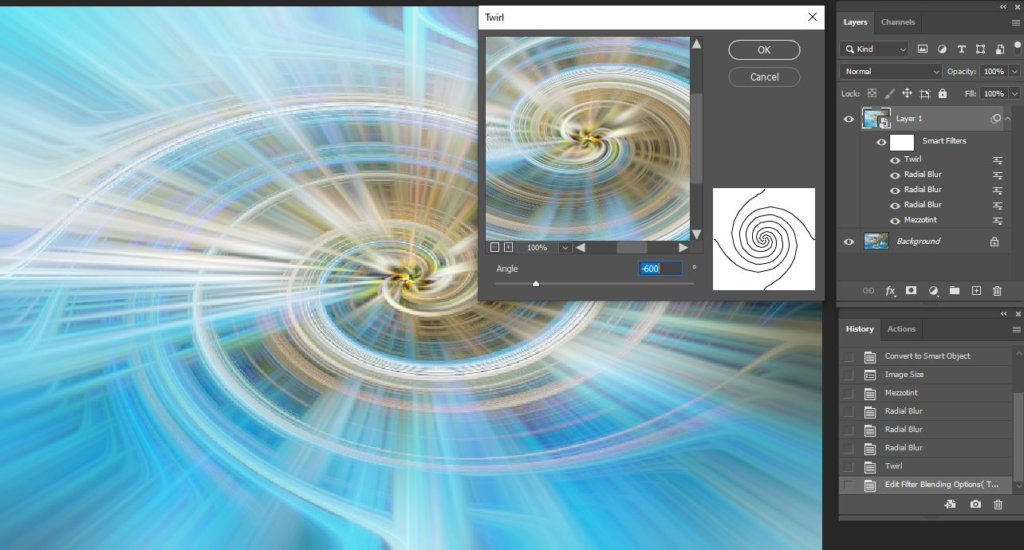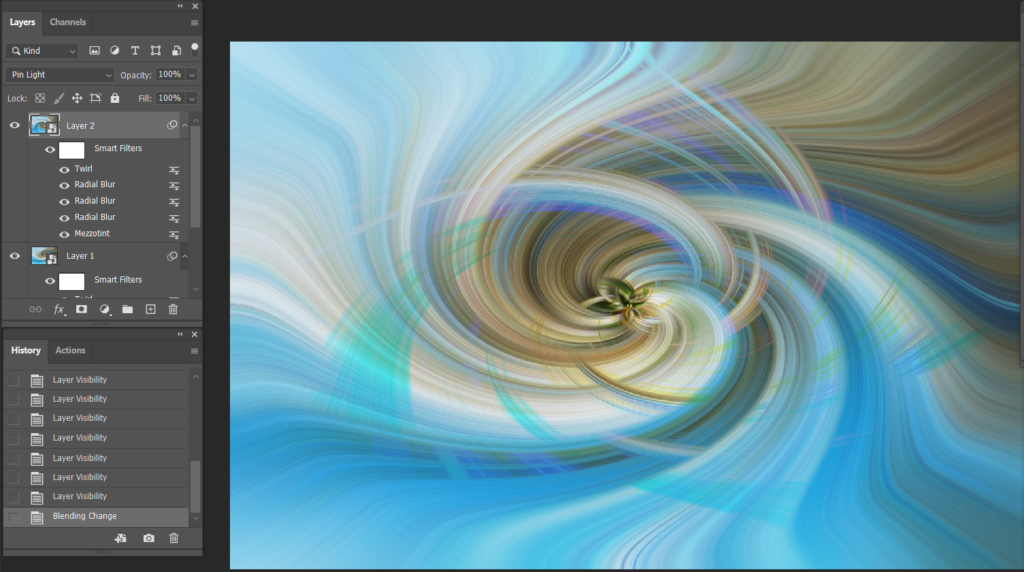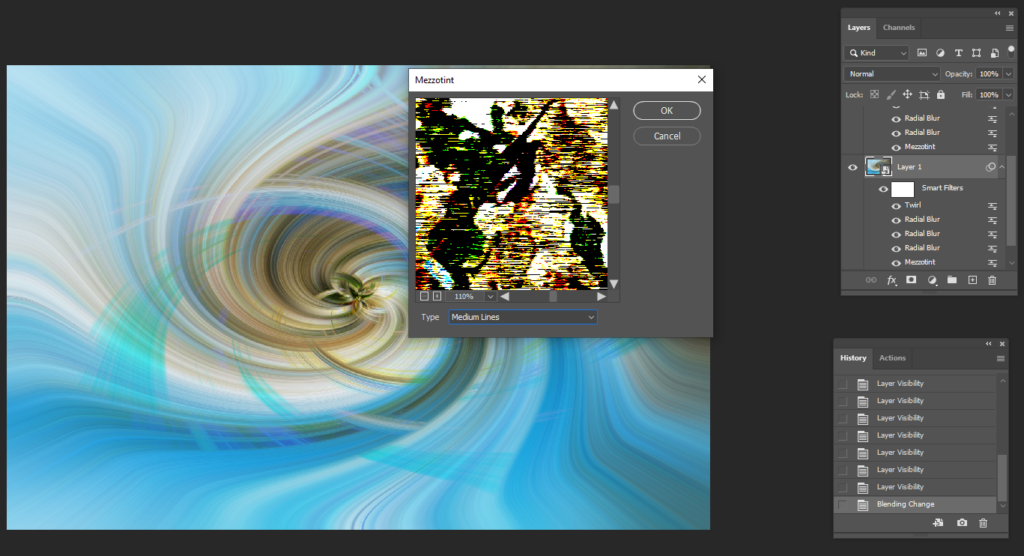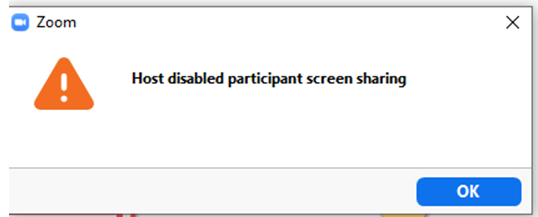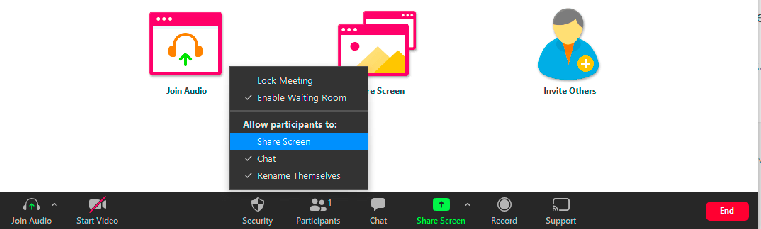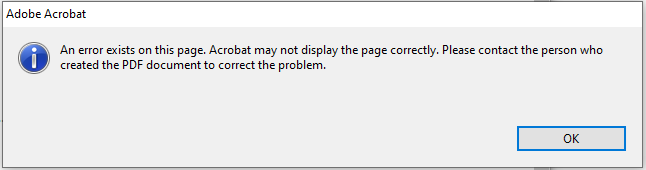Situation: The company has to domain names. When email info@compnayA.com send mail to distribution group sale@companyB.com, it is failed.
Troubleshooting: From Trace message, I find it is failed because info@compnayA and sale@compnayB are different domain name so that the system thinks it is external email and blocks the sending.
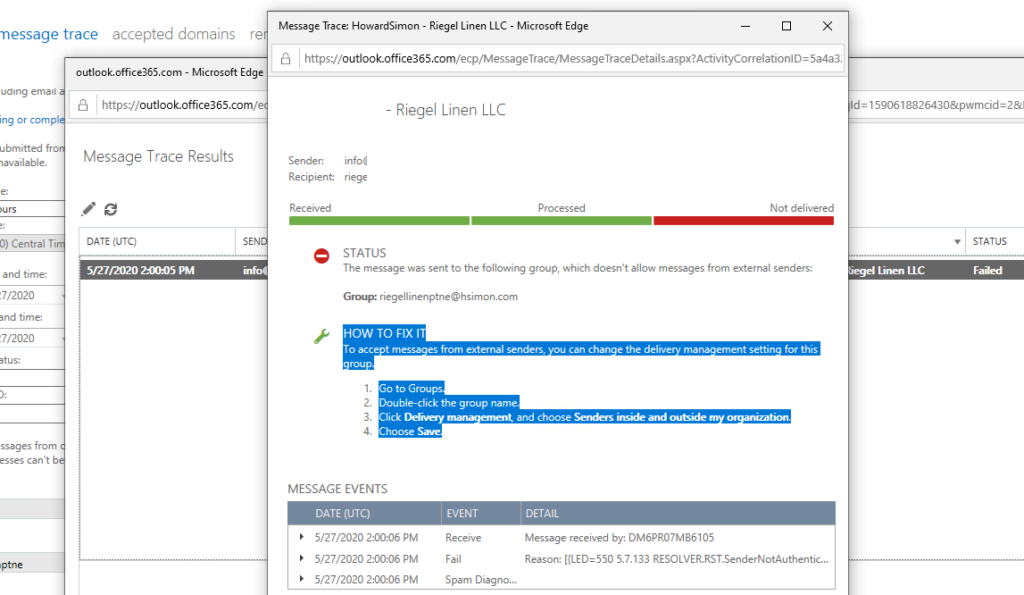
To fix it, we must allow to accept messages from external senders. We can change the delivery management setting for this group.
- Go to Groups.
- Double-click the group name.
- Click Delivery management, and choose Senders inside and outside my organization.
- Choose Save.