Situation: The user has Outlook 2016. He never gets Notification when receiving a new email.
Resolution: 1. Modify the Action Center
- In the Action Center (in the bottom right corner, next to your time) click on All Settings. Or open it from the Settings.
- Click on: System.
- From the panel on the left select: Notifications & Actions.
- In the “Get notifications from these senders” section at the bottom, click on Outlook.
- If Outlook isn’t listed, you haven’t received a new message yet so Outlook isn’t registered yet as an app that receives notifications. Simply send yourself a test message in that case and reopen the Settings app.
- Also note that you must be using Outlook 2013 or Outlook 2016 as Outlook 2010 and previous have their own notifications which do not integrates with Windows 10.
- Make sure that you have enabled all notification options.
- Close Settings.
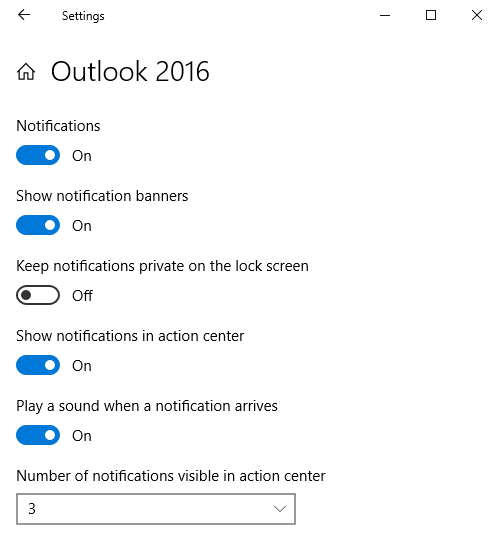
Default Notification Settings for Outlook 2016 on Windows 10.
2. Configure Outlook to display a Desktop Alert.
- Go to File-> Options-> Mail
- Scroll down to the section: Message arrival
- Enable the option: Display a Desktop Alert
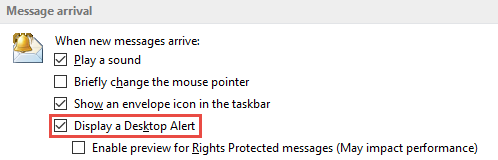
Make sure that Display a Desktop Alert is enabled in Outlook as well.