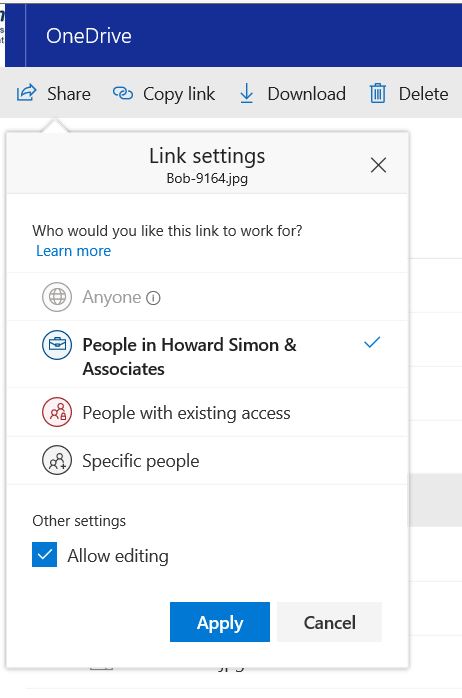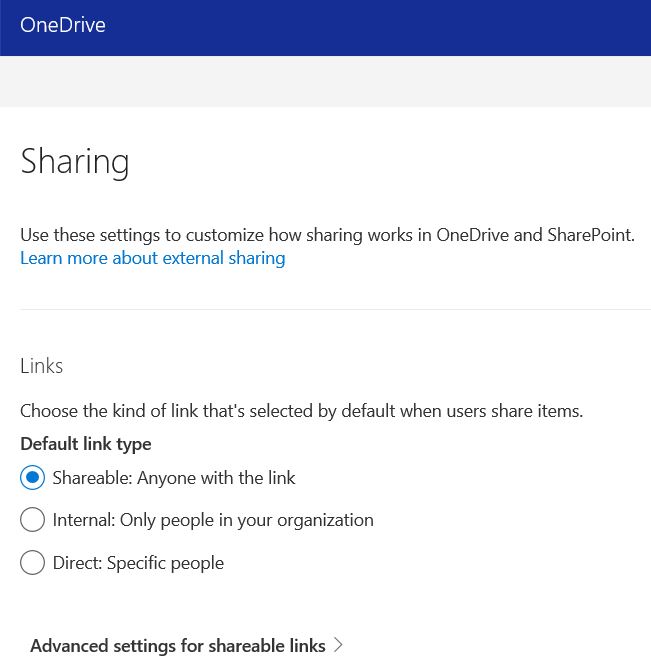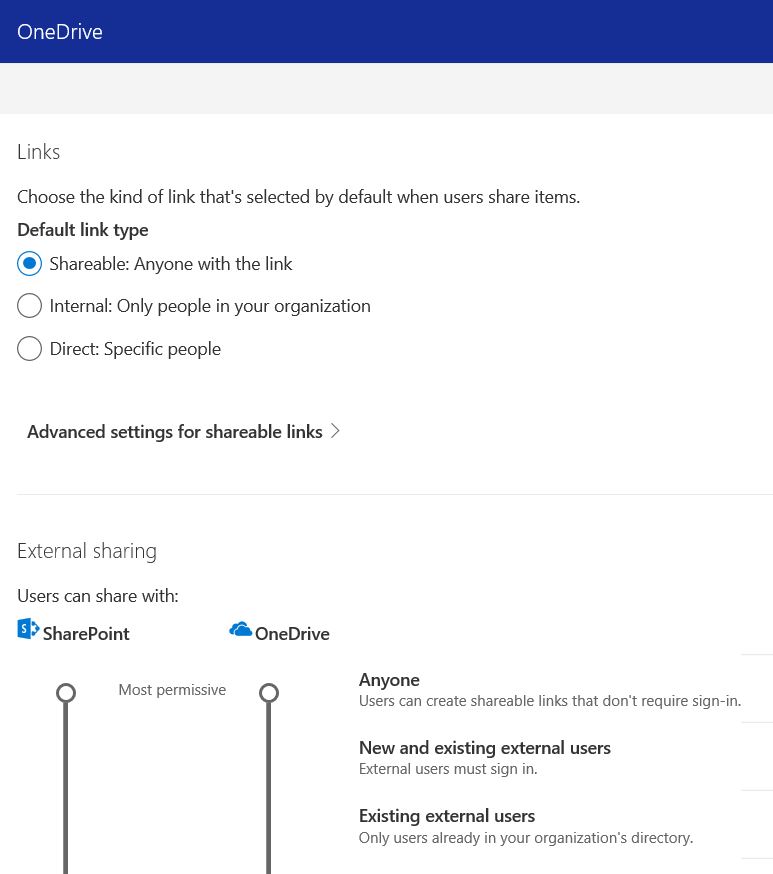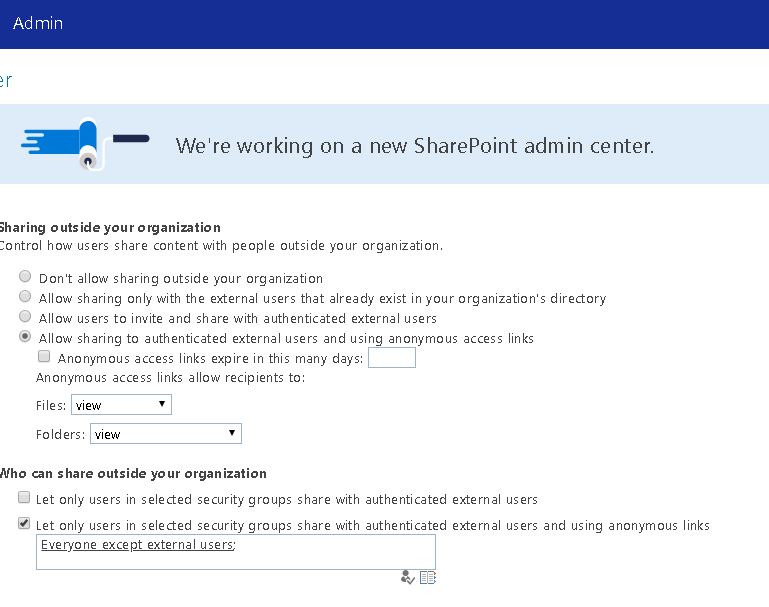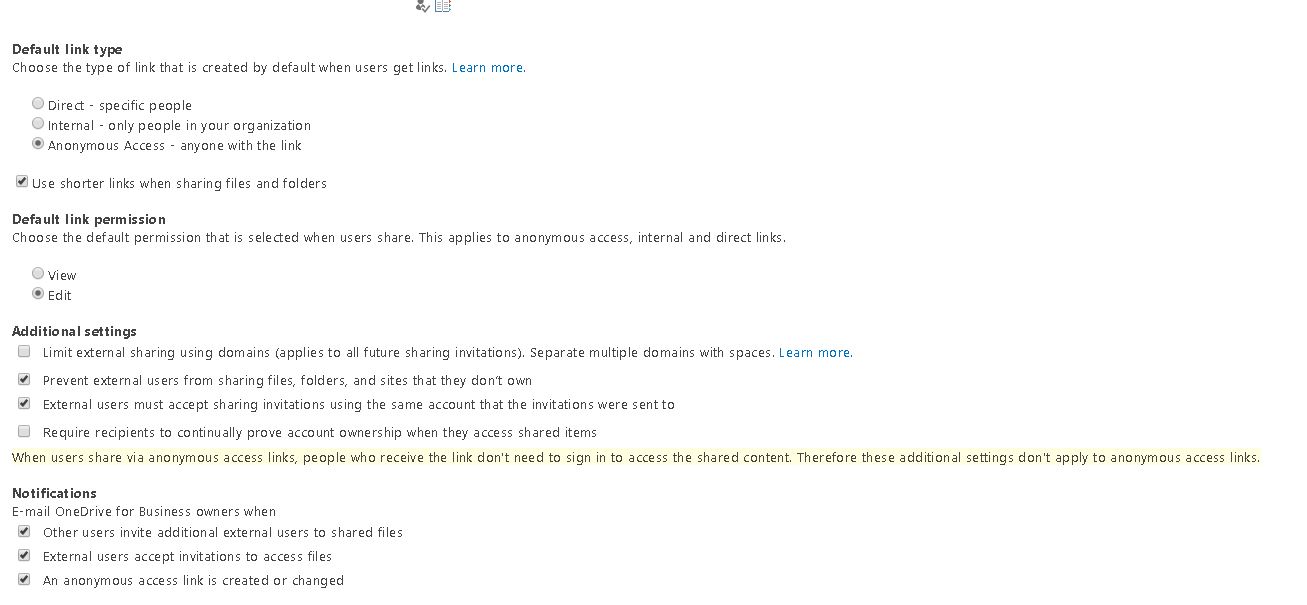Active Directory on this domain controller does not contain Windows Server 2-16 ADOREP /FORESTPREP update
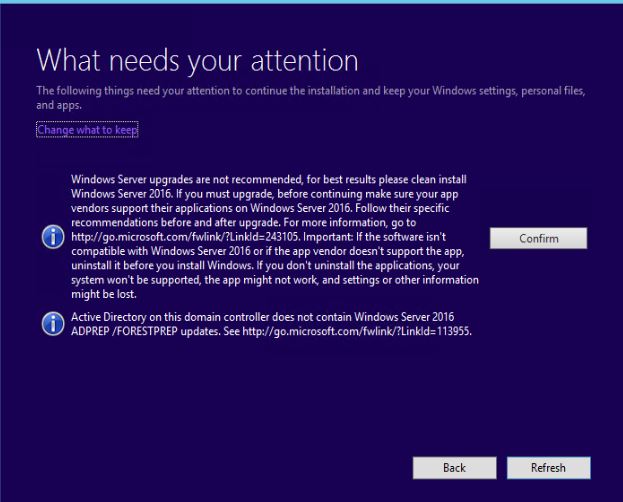
Resolution: Load Windows Server 2016 DVD. run these two commands on \support\adprep folder: Adprep /forestprep and Adprep /domainprep
D:\support\adprep>Adprep /forestprep
ADPREP WARNING:
Before running adprep, all Windows Active Directory Domain Controllers in the fo
rest must run Windows Server 2003 or later.
You are about to upgrade the schema for the Active Directory forest named ‘test.
local’, using the Active Directory domain controller (schema master) ‘TestSvr.te
st.local’.
This operation cannot be reversed after it completes.
[User Action]
If all domain controllers in the forest run Windows Server 2003 or later and you
want to upgrade the schema, confirm by typing ‘C’ and then press ENTER to conti
nue. Otherwise, type any other key and press ENTER to quit.
c
Current Schema Version is 69
Upgrading schema to version 87
Verifying file signature
Connecting to “TestSvr.test.local”
Logging in as current user using SSPI
Importing directory from file “D:\support\adprep\sch70.ldf”
Loading entries……
5 entries modified successfully.
The command has completed successfully
Verifying file signature
Connecting to “TestSvr.test.local”
Logging in as current user using SSPI
Importing directory from file “D:\support\adprep\sch71.ldf”
Loading entries……..
12 entries modified successfully.
The command has completed successfully
Verifying file signature
Connecting to “TestSvr.test.local”
Logging in as current user using SSPI
Importing directory from file “D:\support\adprep\sch72.ldf”
Loading entries……
17 entries modified successfully.
The command has completed successfully
Verifying file signature
Connecting to “TestSvr.test.local”
Logging in as current user using SSPI
Importing directory from file “D:\support\adprep\sch73.ldf”
Loading entries……
22 entries modified successfully.
The command has completed successfully
Verifying file signature
Connecting to “TestSvr.test.local”
Logging in as current user using SSPI
Importing directory from file “D:\support\adprep\sch74.ldf”
Loading entries……………
36 entries modified successfully.
The command has completed successfully
Verifying file signature
Connecting to “TestSvr.test.local”
Logging in as current user using SSPI
Importing directory from file “D:\support\adprep\sch75.ldf”
Loading entries…….
42 entries modified successfully.
The command has completed successfully
Verifying file signature
Connecting to “TestSvr.test.local”
Logging in as current user using SSPI
Importing directory from file “D:\support\adprep\sch76.ldf”
Loading entries……….
51 entries modified successfully.
The command has completed successfully
Verifying file signature
Connecting to “TestSvr.test.local”
Logging in as current user using SSPI
Importing directory from file “D:\support\adprep\sch77.ldf”
Loading entries………….
63 entries modified successfully.
The command has completed successfully
Verifying file signature
Connecting to “TestSvr.test.local”
Logging in as current user using SSPI
Importing directory from file “D:\support\adprep\sch78.ldf”
Loading entries……..
70 entries modified successfully.
The command has completed successfully
Verifying file signature
Connecting to “TestSvr.test.local”
Logging in as current user using SSPI
Importing directory from file “D:\support\adprep\sch79.ldf”
Loading entries….
73 entries modified successfully.
The command has completed successfully
Verifying file signature
Connecting to “TestSvr.test.local”
Logging in as current user using SSPI
Importing directory from file “D:\support\adprep\sch80.ldf”
Loading entries……..
80 entries modified successfully.
The command has completed successfully
Verifying file signature
Connecting to “TestSvr.test.local”
Logging in as current user using SSPI
Importing directory from file “D:\support\adprep\sch81.ldf”
Loading entries…..
84 entries modified successfully.
The command has completed successfully
Verifying file signature
Connecting to “TestSvr.test.local”
Logging in as current user using SSPI
Importing directory from file “D:\support\adprep\sch82.ldf”
Loading entries……..
91 entries modified successfully.
The command has completed successfully
Verifying file signature
Connecting to “TestSvr.test.local”
Logging in as current user using SSPI
Importing directory from file “D:\support\adprep\sch83.ldf”
Loading entries……
96 entries modified successfully.
The command has completed successfully
Verifying file signature
Connecting to “TestSvr.test.local”
Logging in as current user using SSPI
Importing directory from file “D:\support\adprep\sch84.ldf”
Loading entries……..
103 entries modified successfully.
The command has completed successfully
Verifying file signature
Connecting to “TestSvr.test.local”
Logging in as current user using SSPI
Importing directory from file “D:\support\adprep\sch85.ldf”
Loading entries…….
109 entries modified successfully.
The command has completed successfully
Verifying file signature
Connecting to “TestSvr.test.local”
Logging in as current user using SSPI
Importing directory from file “D:\support\adprep\sch86.ldf”
Loading entries……
114 entries modified successfully.
The command has completed successfully
Verifying file signature
Connecting to “TestSvr.test.local”
Logging in as current user using SSPI
Importing directory from file “D:\support\adprep\sch87.ldf”
Loading entries……….
123 entries modified successfully.
The command has completed successfully
Connecting to “TestSvr.test.local”
Logging in as current user using SSPI
Importing directory from file “D:\support\adprep\PAS.ldf”
Loading entries………………..
142 entries modified successfully.
The command has completed successfully
Adprep successfully updated the forest-wide information.
D:\support\adprep>Adprep /domainprep
Adprep successfully updated the domain-wide information.
D:\support\adprep>