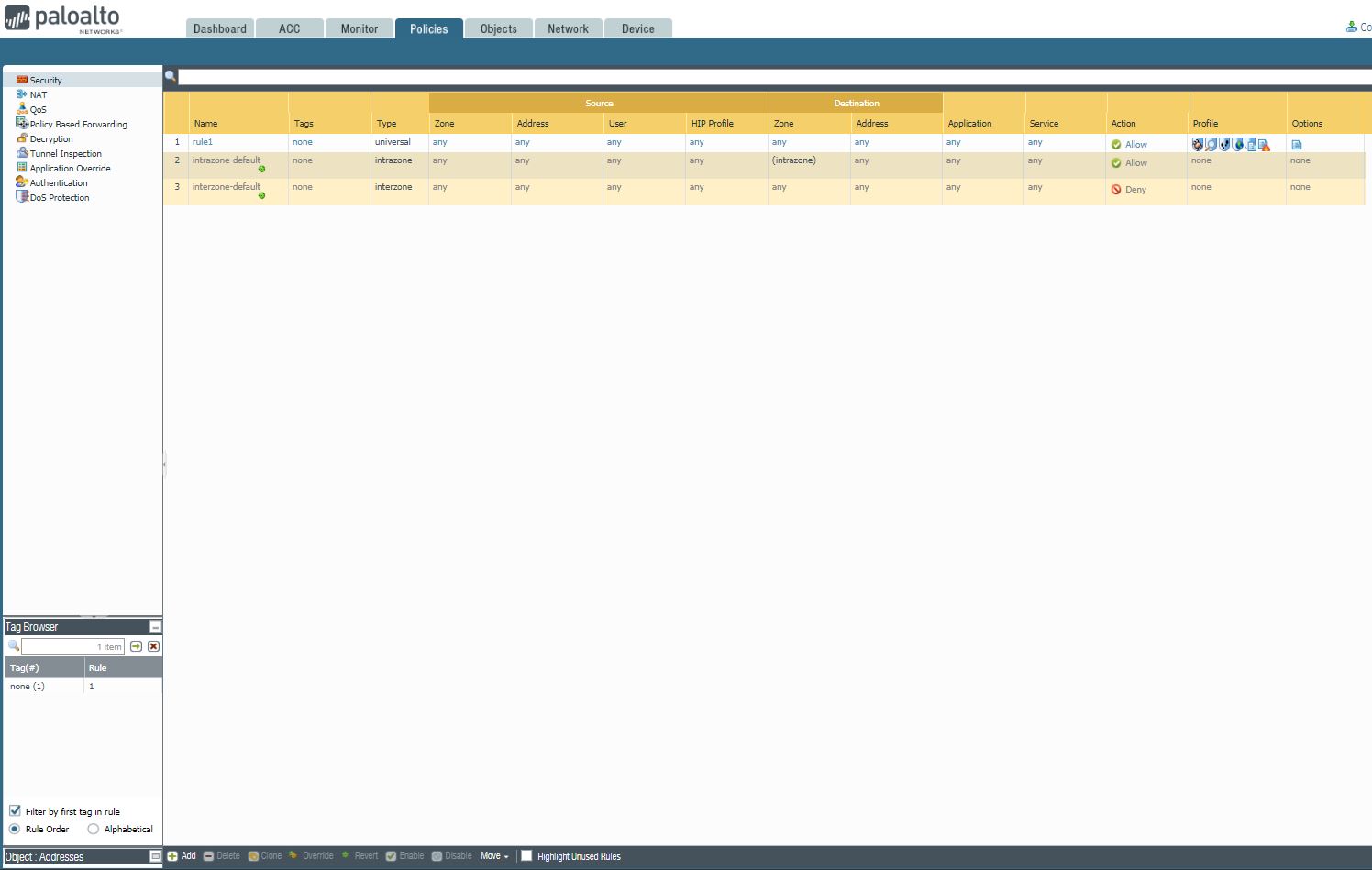
Create Security rules, add NAT, Decryption, Tunnel Inspection, and Authentication.
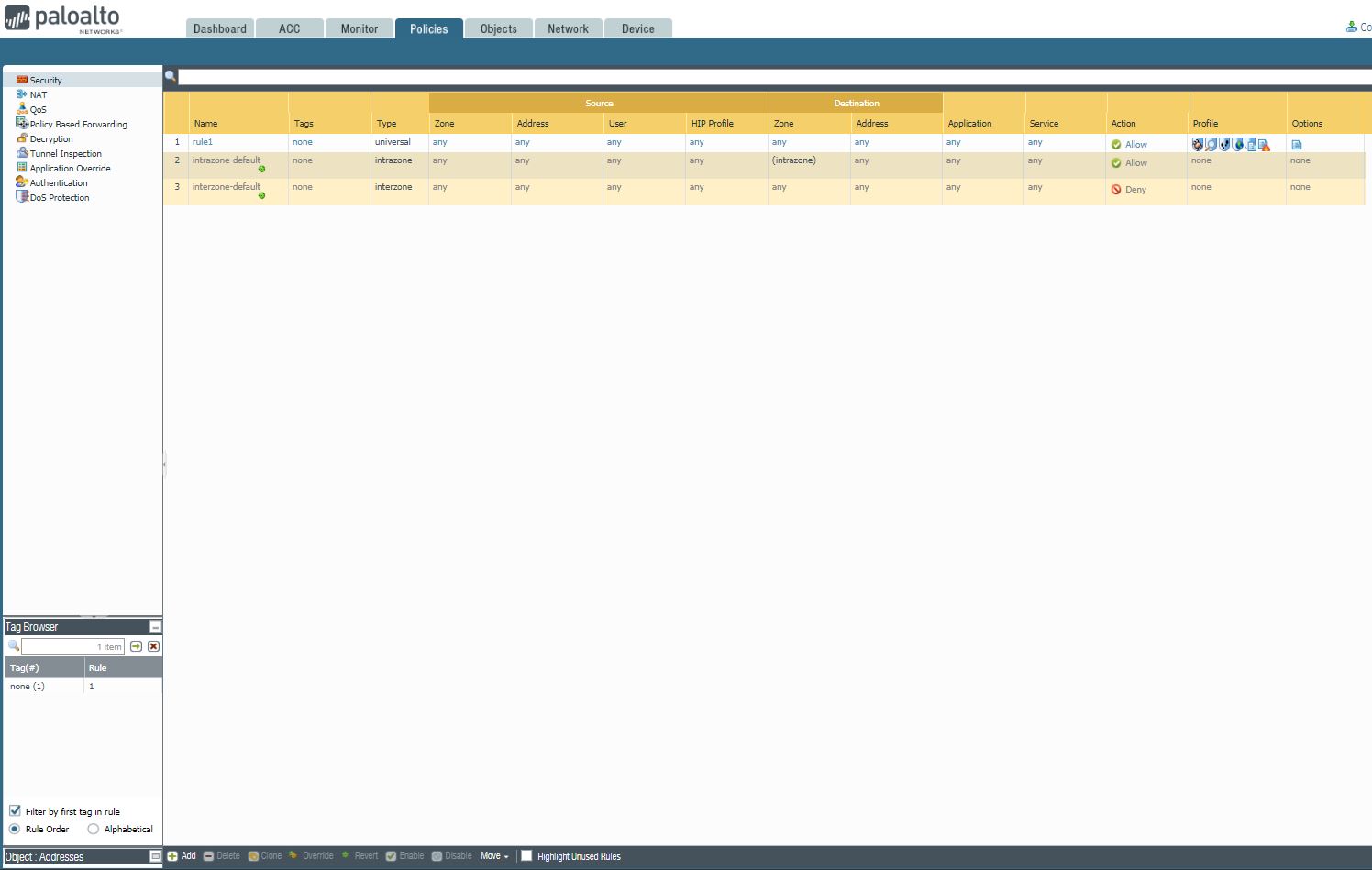
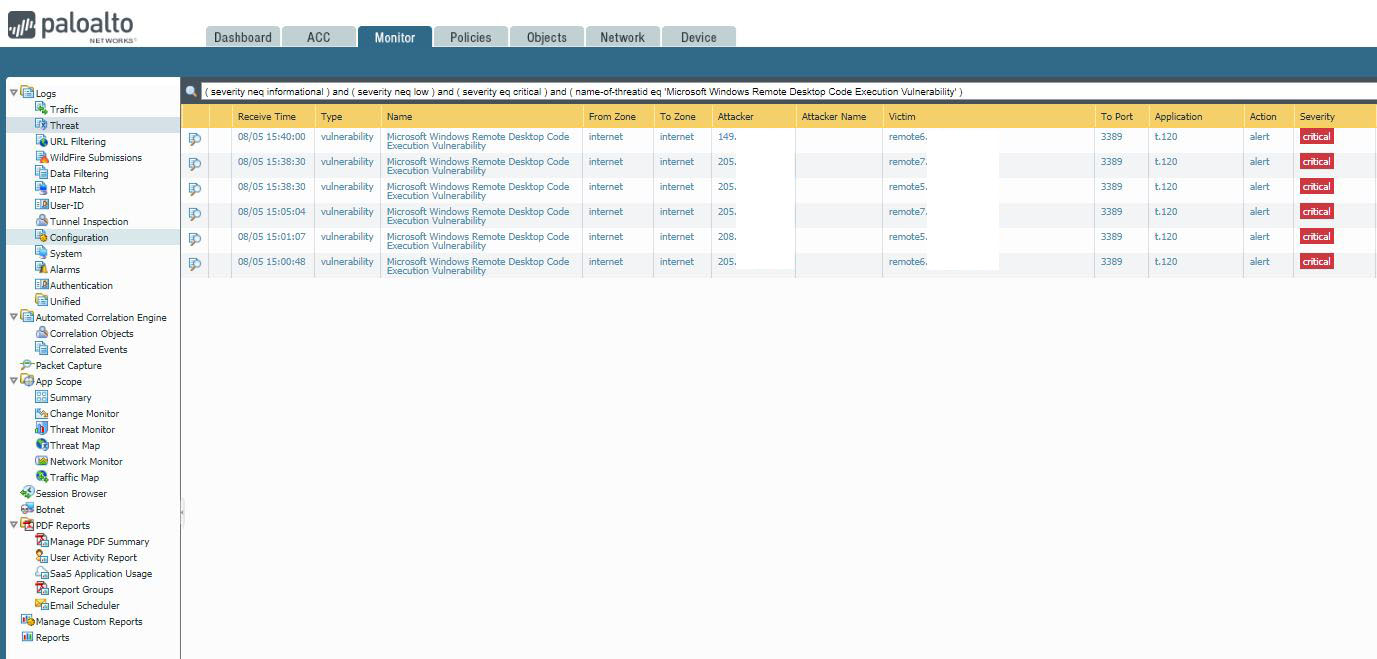
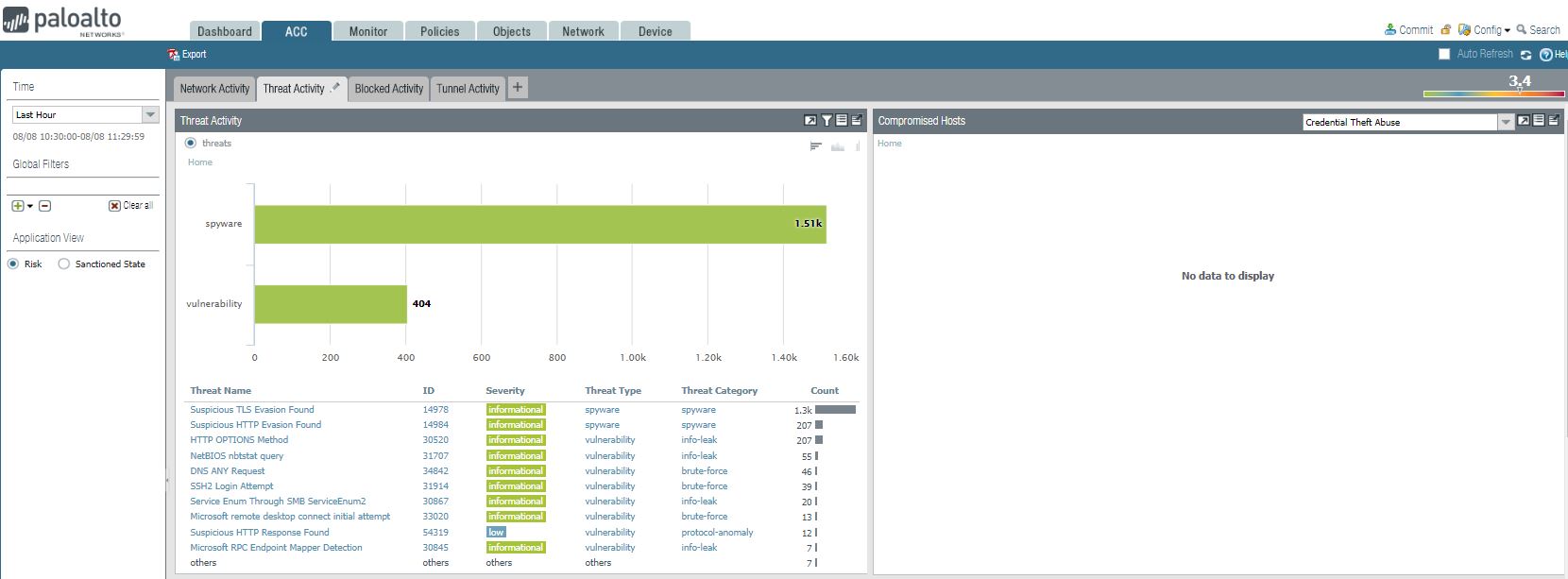
2. We can view WildFire Activity by File Type and WildFire Activity By Application.
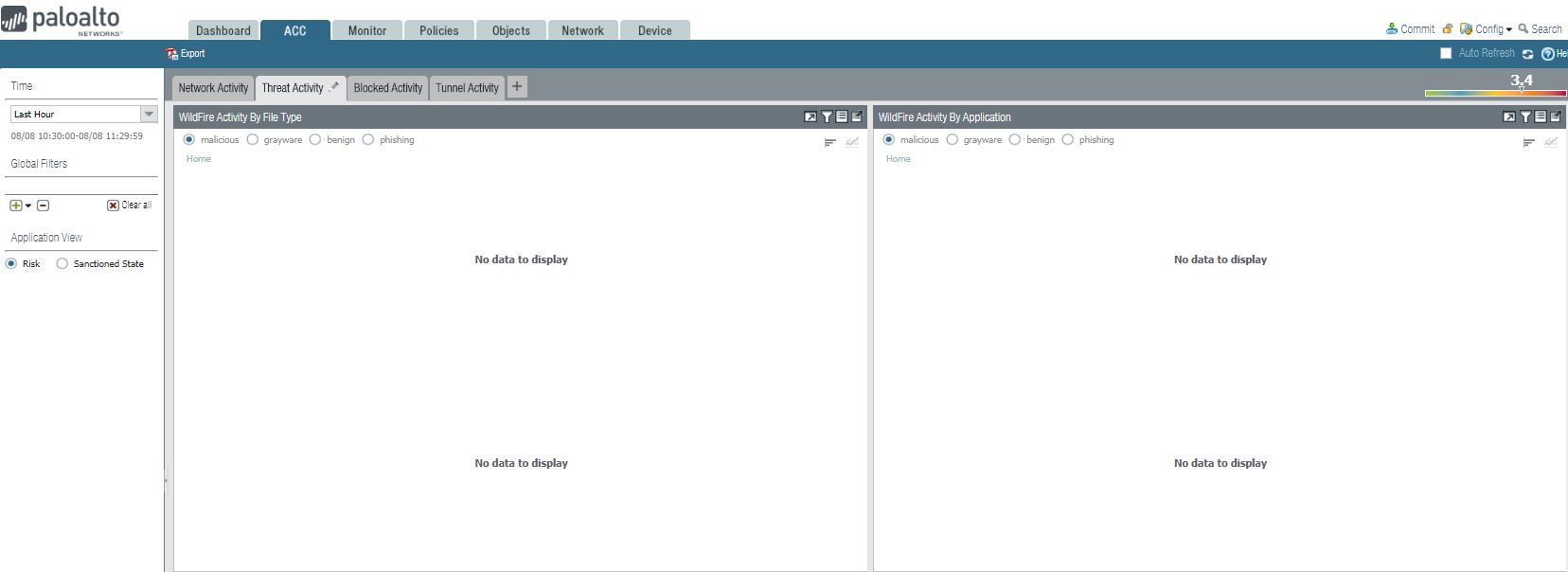
3. Hosts Visiting Malicious URLs and Host Resolving Malicious Domains.
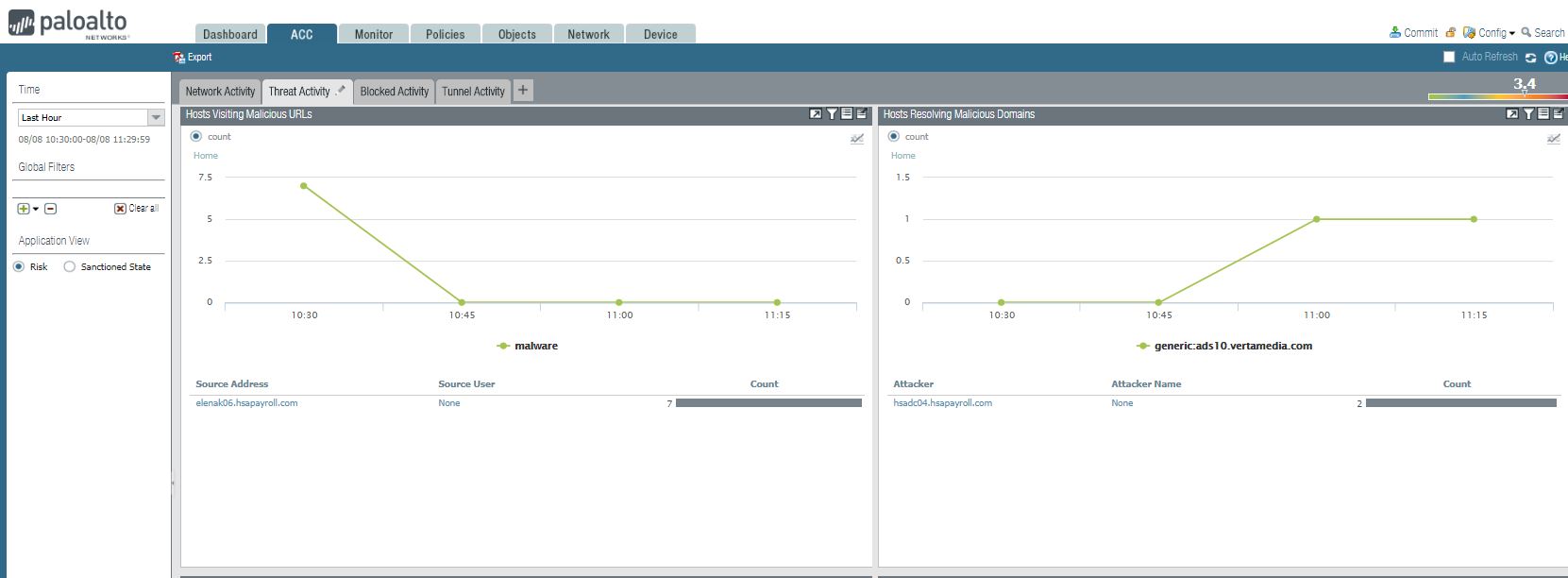
4. Applications Using non Standard Ports and rules Allowing Apps On Non Standard Ports
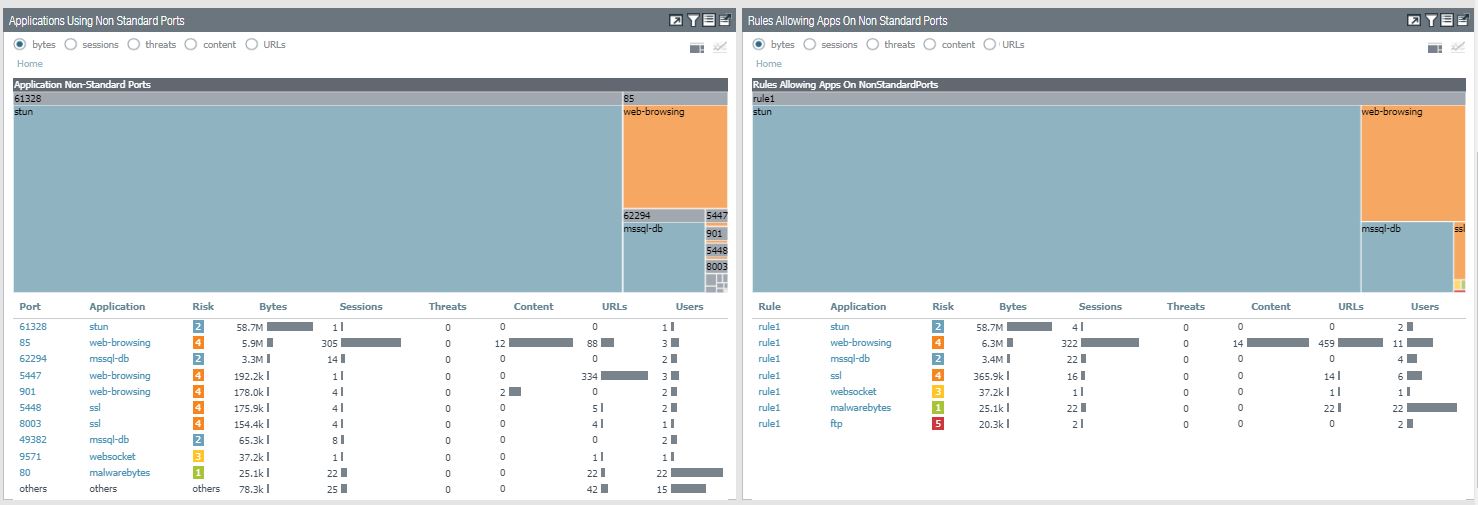
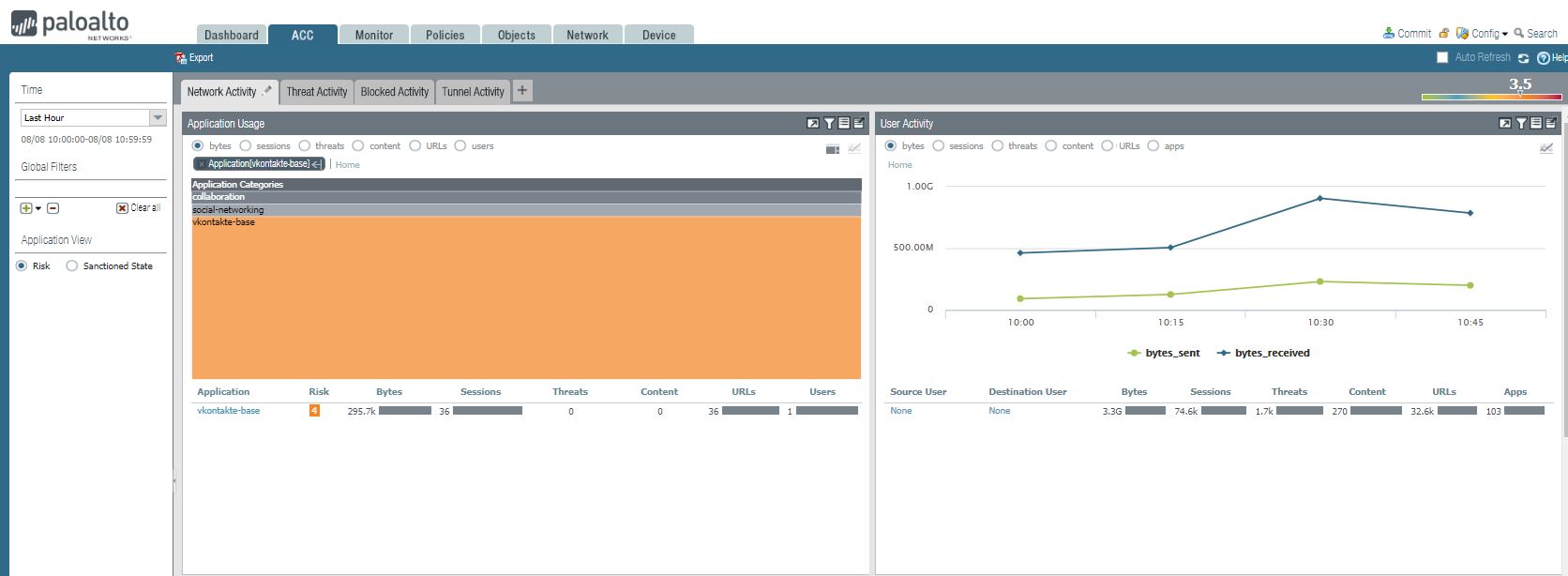
2. Source IP Activity shows Source address or DNS information.
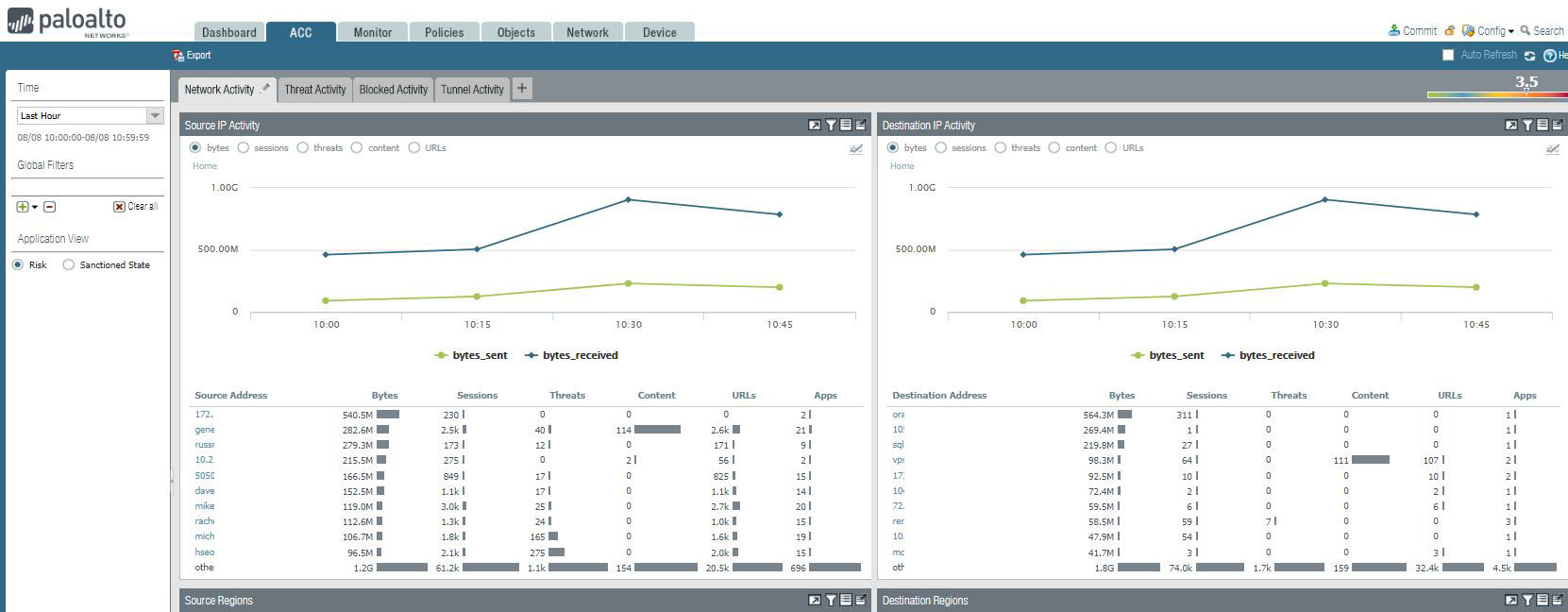
3. Network Activity also shows these information: Source Regions, Destination Regions, GlobalProtection Host Information, and Rule Usage.
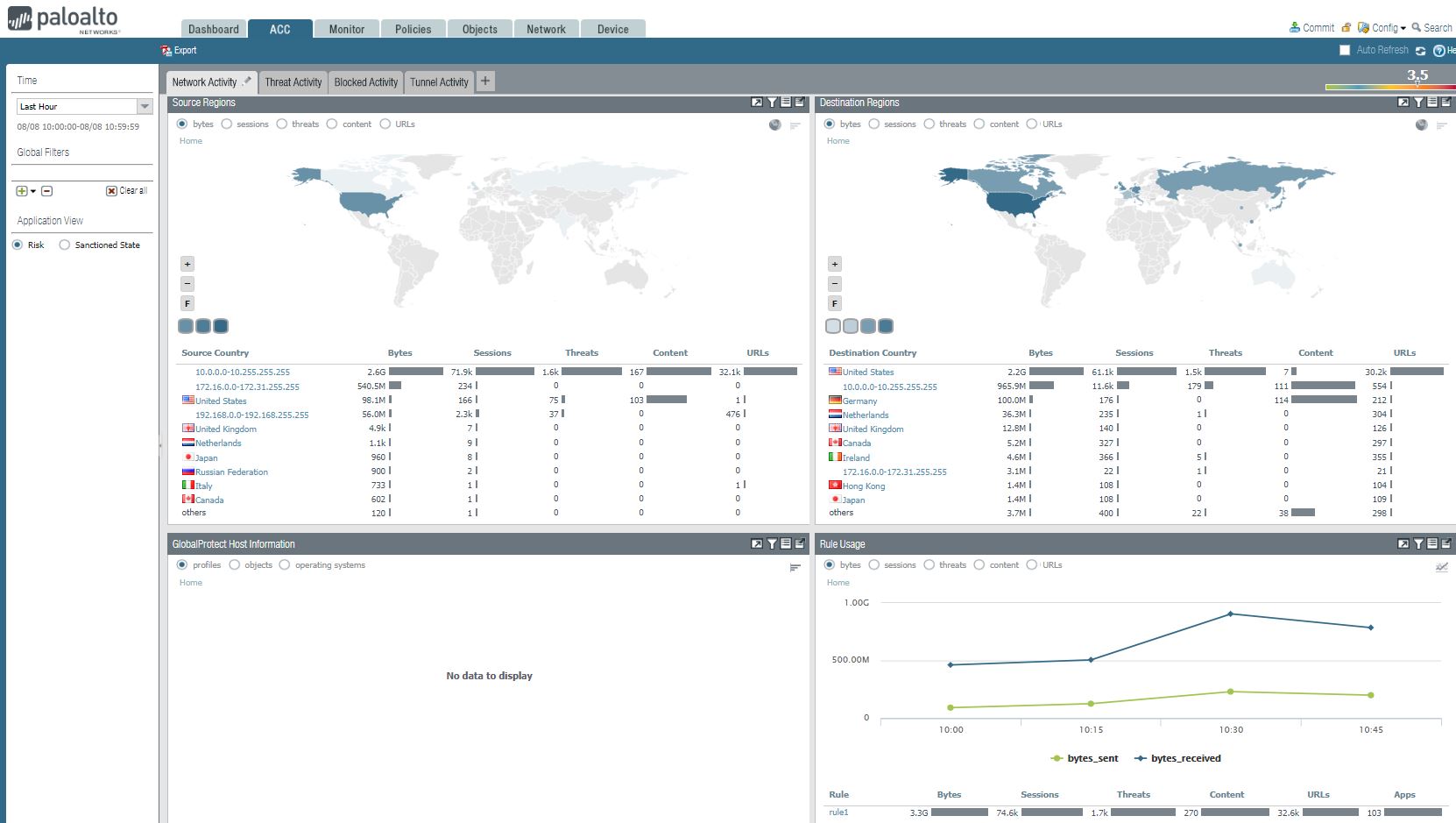
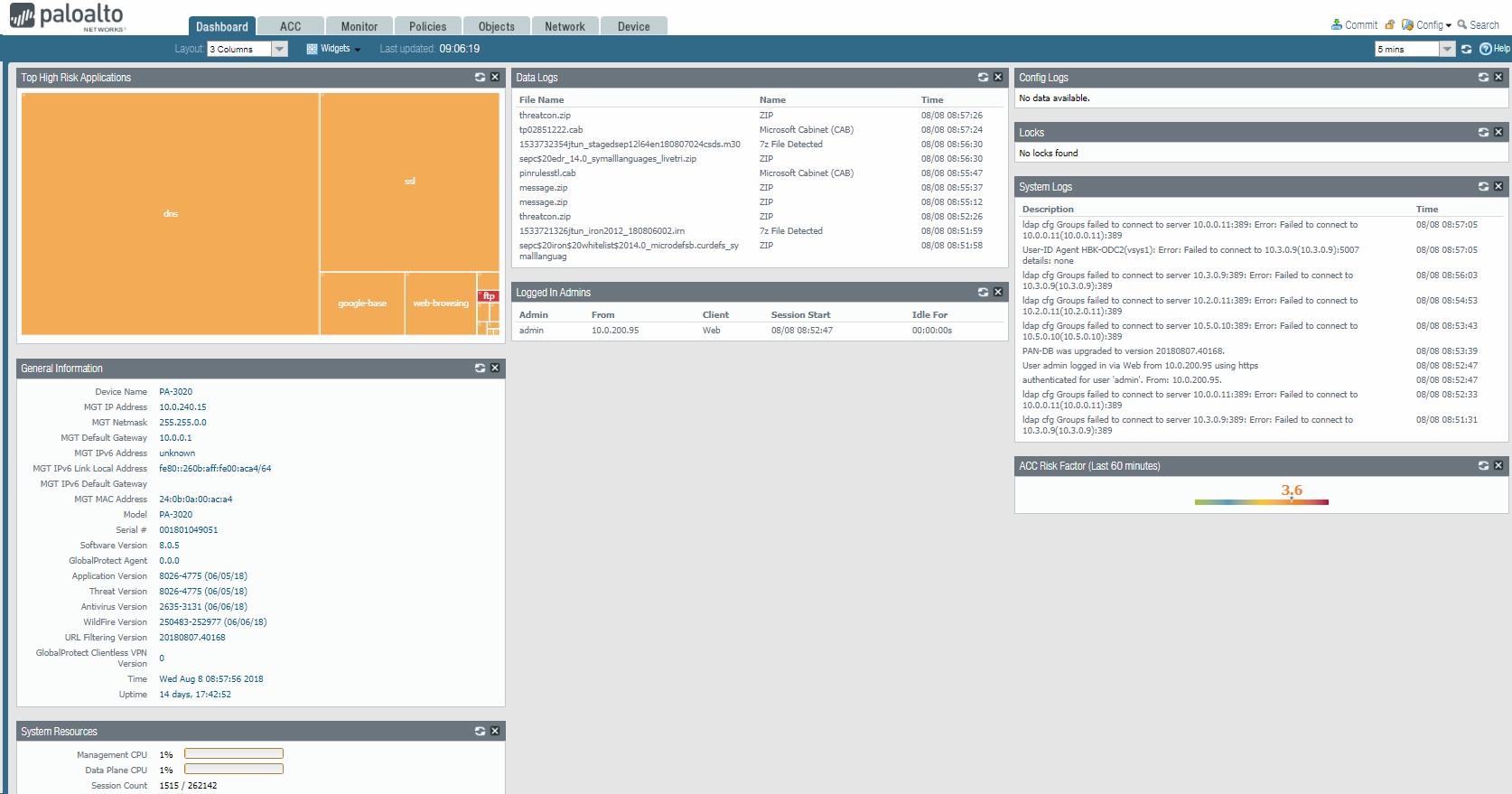
1. You can view Top High Risk Applications and General information such as device IP address, default gateway, Serial #, Software version, time and system resources.
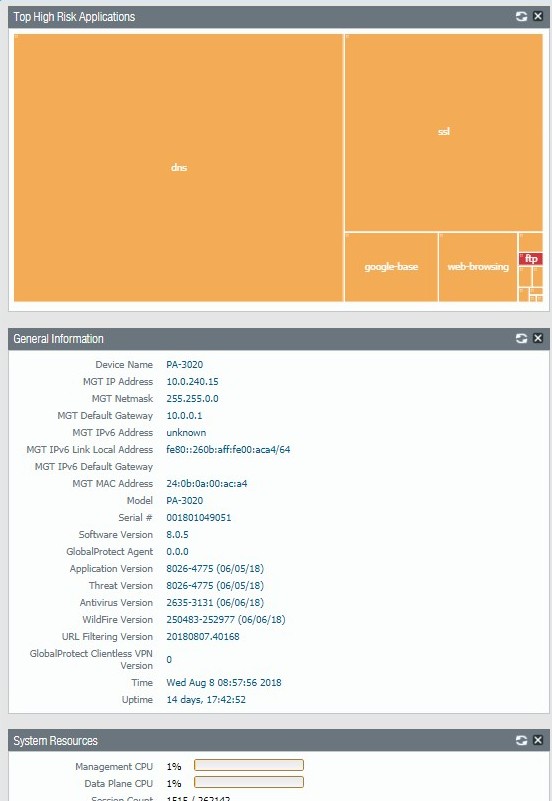
If you click High Risk Applications, it will popup Network Activity. You can High Risk App Usage, user Activity.
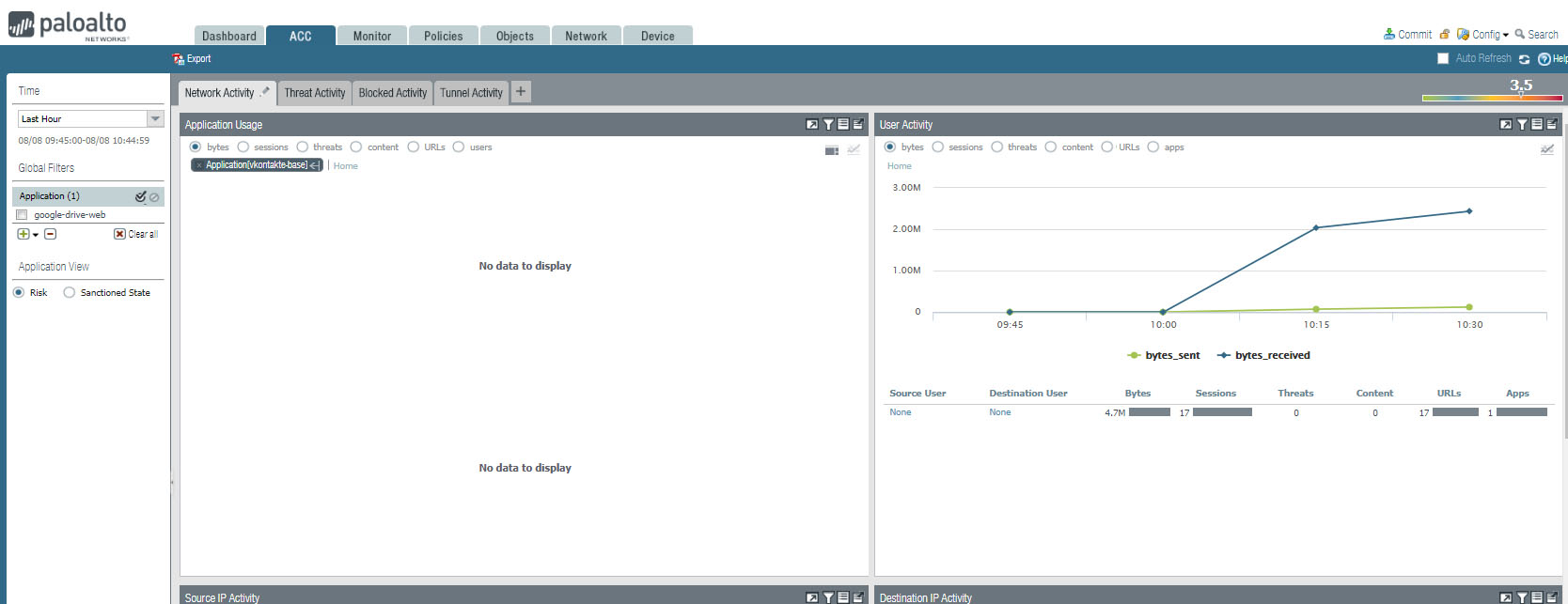
You can also view Source IP Activity, Destination IP Activity, Source regions, Destination Regions.
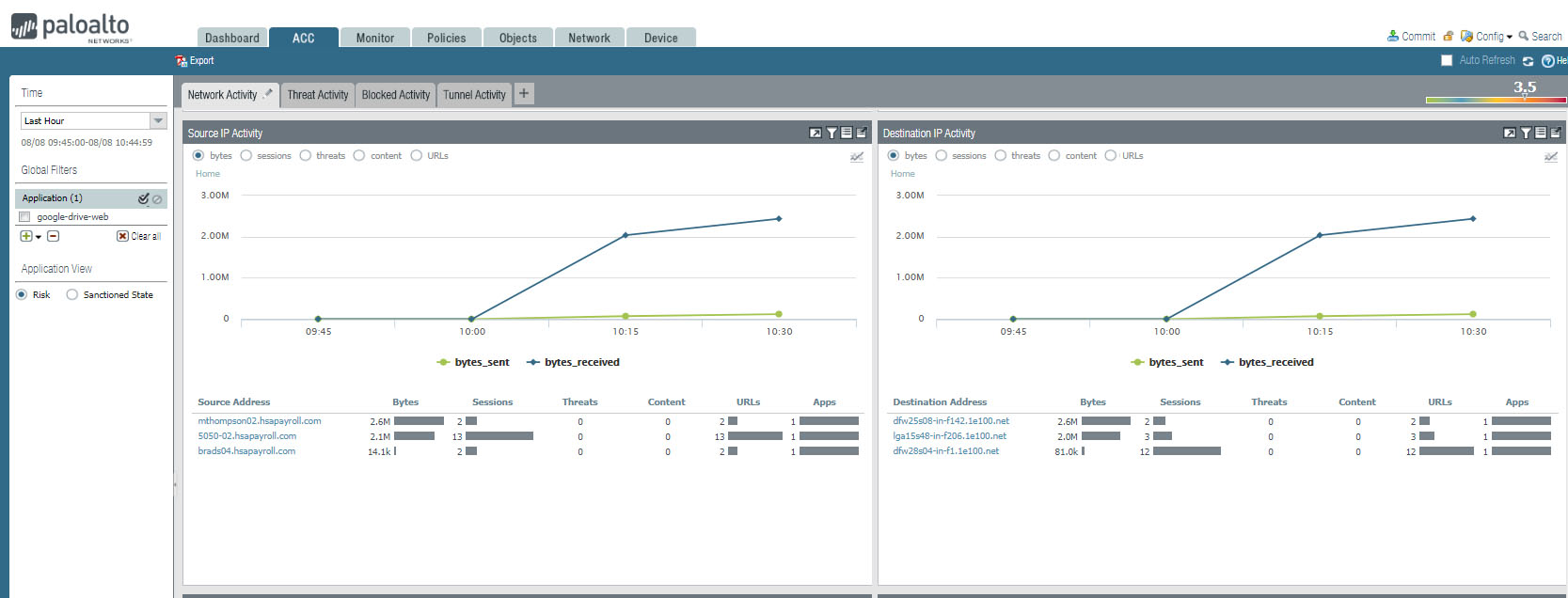
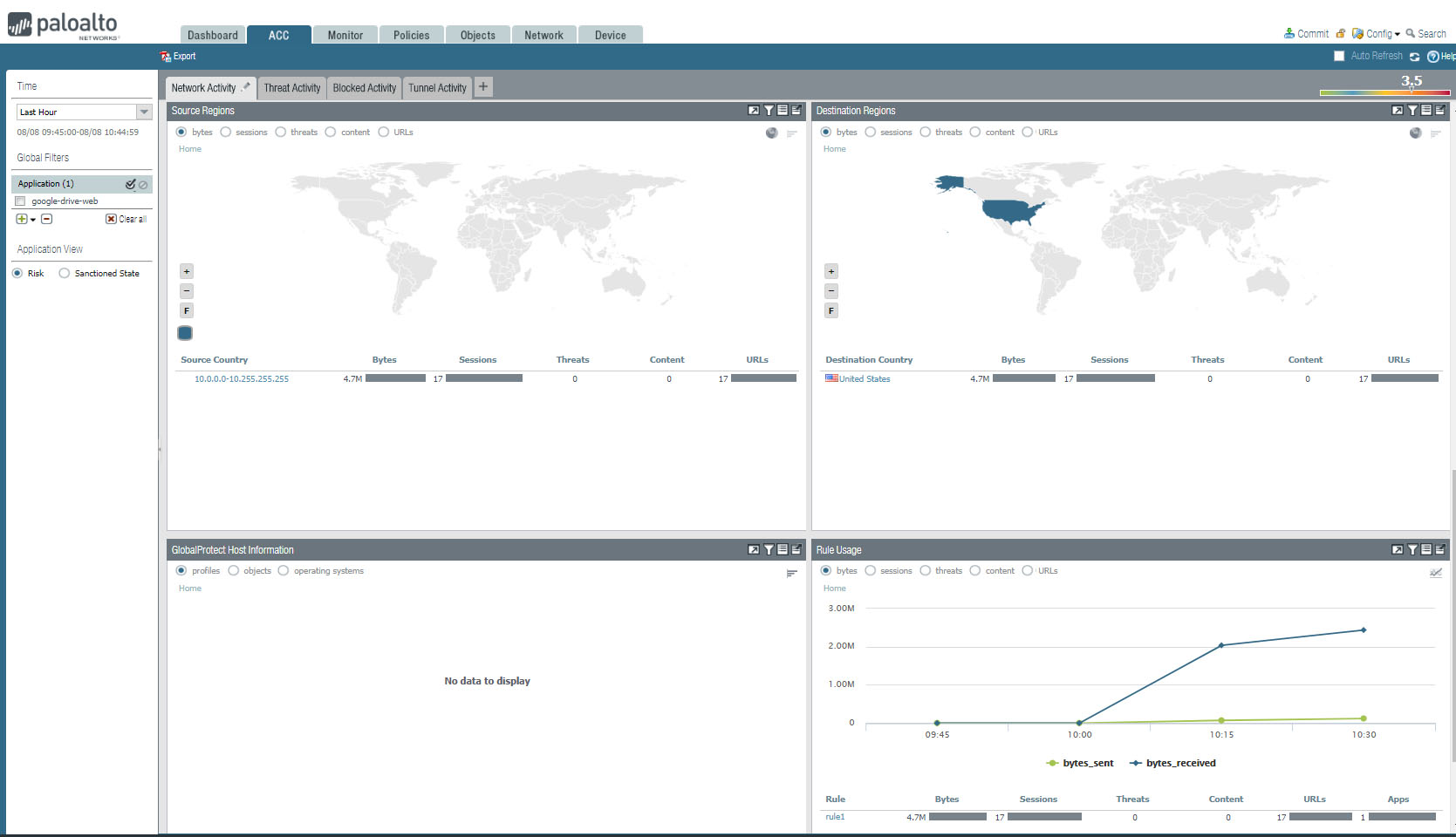
2. You will have Data logs and Logged In Admins information.
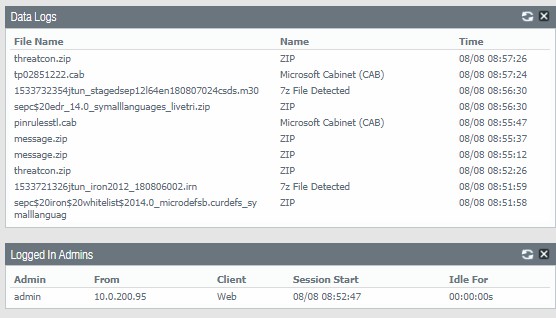
3. You will also have config Logs, Locks. System Logs information.
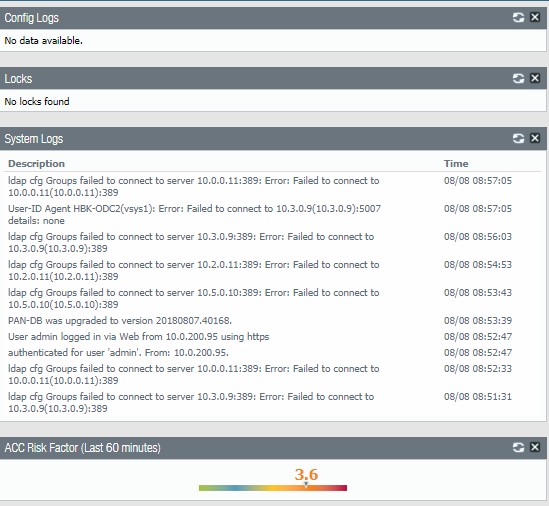
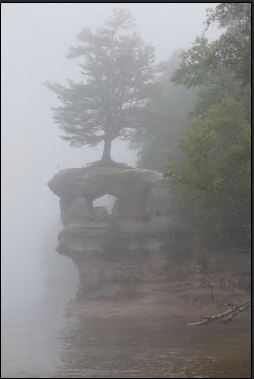
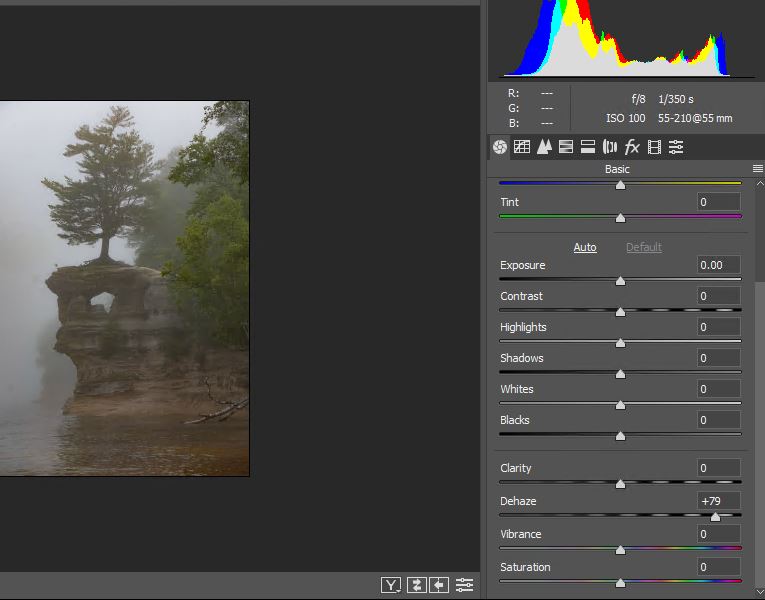
4. Save the image.
Command: PASS ************
Response: 530 Login authentication failed
Error: Critical error: Could not connect to server
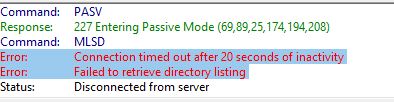
Make sure you have entered correct host name and password.
2. If you receive timeout message:
Error: Connection timed out after 20 seconds of inactivity
Error: Failed to retrieve directory listing

Make sure you enter the correct host name, port number, Encryption settings, username and password.
3. Also make sure your firewall doesn’t block the FTP traffic.
Please refer to this link for how to configure FTP client: How to configure FTP client
1. Download and install Filezilla.
2. After running Filezilla, open Site Manager from file.
3. Enter you FTP server, for example Chicagotech.net, port 21, Only use plain FTP (insecure) in Encryption line (note: plain FTP is bluehost uses now), Ask for password in Logon Type, username@yourdomainname.
4. Click Connect. That will popup for the password.
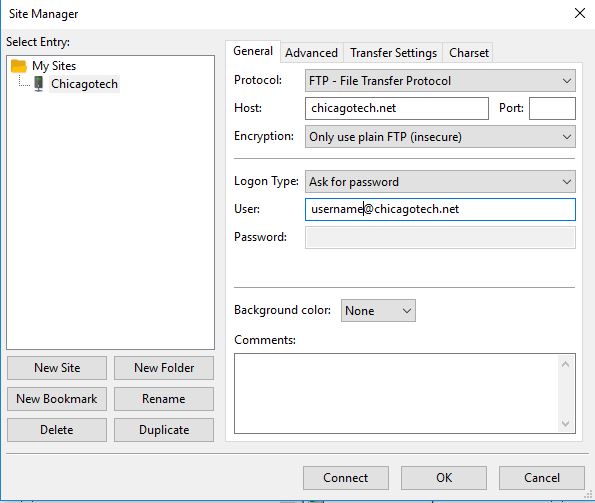
5. If everything setup correctly, you will see “Directory listing of “/public_html” successful and “Connected established”.
Both “Volume Shadow Copy” and “Windows Software Shadow Copy” are running on my Windows 10, but when I try to restore files using Restore Previous Versions, it shows: “There are no previous version available”. How do I fix it?
Situation: A small company decide to remove their ADFS service from the domain because they use Office 365 only and Office 365 provides password hashes that handles the user authentication.
Resolution: To disable ADFS service or make the domain from Federated to standard, please run these powershell commands:
Connect-MsolService
Get-MsolDomain
Convert-MsolDomainToStandard -DomainName
Here DomainName is your company domain. For Chicagotech.net the command will be
Convert-MsolDomainToStandard -Chicagotech.net