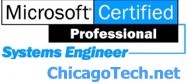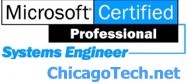|
|
Troubleshoot missing
network connections icons
Symptoms:
1. When you open your Network
Connections folder in Windows XP/2003, you find that your network
connections such as Local Area Network, High-Speed Internet, Dial-up,
wireless network connection and New Connection Wizard are not listed.
2. If you click the Advanced
menu and then click Advanced Settings, only the [Remote Access
connections] entry appears in the Connections list.
3. The Network Connections window
stops responding ("hangs") or closes immediately after you select a network
connection and then click Properties.
4. Despite above issues,
networking continues to function correctly, and the ipconfig command
still shows all connection and all adapter information.
Resolutions:
A. To troubleshoot these problems, follow these steps:
|
1. |
Verify the network
adapter setting:
|
a. |
Right-click
My Computer, and
then click Properties. |
|
b. |
Click the
Hardware tab, and
then click Device Manager. |
|
c. |
Expand
Network Adapters,
and then verify that the correct network adapter is listed. |
|
d. |
Double-click the network adapter, and then verify that the "This
device is working properly" message appears in the
Device status box on the
General tab. |
|
|
2. |
Verify that necessary
services are started:
|
a. |
Right-click
My Computer, and
then click Manage. |
|
b. |
Expand
Services and Applications,
and then click Services. |
|
c. |
In the right
pane, verify that the following services are started:
|
• |
Remote
Procedure Call (RPC) |
|
• |
Network
Connections (this service depends on RPC service) |
|
• |
Plug and Play |
|
• |
COM+ Event
System (this service depends on RPC service) |
|
• |
Remote Access
Connection Manager (this service depends on Telephony service) |
|
• |
Telephony
(this service depends on RPC service and on PnP service) |
|
|
|
3. |
Verify the logon
setting:
|
a. |
Double-click the COM+ Event System
service. |
|
b. |
Click the
Log On tab. |
|
c. |
Under
Log on as, verify
that Local System account
is selected. This is the default setting. |
|
|
4. |
Verify the desktop
interaction setting:
|
a. |
Double-click the Network Connection
service. |
|
b. |
Click the
Log On tab. |
|
c. |
Under
Log on as, verify
that Local System account
is selected. |
|
d. |
Verify that
the Allow service to interact with desktop
option is turned on. |
|
|
5. |
Verify the networking
services setting:
|
a. |
In Control
Panel, double-click Add or Remove Programs. |
|
b. |
Click
Add/Remove Windows Components. |
|
c. |
Click
Networking Services,
and then click Details.
Verify that Simple TCP/IP Services
is turned on. |
|
|
6. |
Verify that the
network DLL files are registered correctly:
|
a. |
Click
Start, and then
click Run. |
|
b. |
Type
cmd.exe, and then click
OK. |
|
c. |
Type the
following lines, and then press ENTER after you type each line.
Click OK when the
RegSvr32 dialog
box appears for each command.
regsvr32
netshell.dll
regsvr32 netcfgx.dll
regsvr32 netman.dll |
|
d. |
Restart the
computer. |
|
|
7. |
Verify that all
Windows Protected Files in the System32 folder are intact.
At a command prompt, type sfc /purgecache,
and then press ENTER. The Windows File Checker starts.
|
|
8. |
Verify that the
registry keys are intact and correct:
|
a. |
Start Registry
Editor. |
|
b. |
Locate and then
click the following registry subkey:
HKEY_CLASSES_ROOT\Interface\{0000010C-0000-0000-C000-000000000046}
Verify that the
subkeys NumMethods and ProxyStubClsid32 exist and that their values
are correct. If these registry subkeys do not exist, create them.
|
|
|
9. |
Use the
Dcomcnfg.exe utility to reset the Default
Impersonation Level setting:
|
a. |
Click
Start, click
Run, type
dcomcnfg, and then click
OK. |
|
b. |
In
Component Services, click Computers,
right-click the computer whose machine-wide impersonation level you
want to modify, and then click Properties.
|
|
c. |
Click the
Default Properties
tab, and then click to select the Enable
Distributed COM on this computer check box
for this computer. |
|
d. |
Click any
setting other than Anonymous
in the Default Impersonation Level
box, and then click OK.
The new machine-wide impersonation level is available the next time
that you start a program. Programs that are currently running are
not affected until you restart them. |
|
|
10. |
If only the
Dial-up Connection
icons are missing, temporarily add a bogus standard modem, and then see
if the connection icons appear. |
|
11. |
Make sure that there
are no nonpresent, ghosted, or hidden network adapters in your computer.
|
|
12. |
Remove network
adapter(s) in Device Manager:
|
a. |
Right-click
My Computer,
click Properties,
click the Hardware
tab, and then click Device Manager. |
|
b. |
To see the
list of installed network adapters, double-click
Network adapter(s), and
then click Remove. |
|
c. |
Restart the
computer, and then let the system automatically detect and install
the network adapter drivers. |
Note
This step detects and corrects corrupted registry entries on network
adapter bindings. Perform this step if all other troubleshooting steps
do not resolve your issue. Always perform this step before you decide to
manually remove a network adapter card. |
|
13. |
Remove any
third-party network adapter management software. Temporarily remove any
teaming software. The following combination is known to be incompatible:
Dual-Port Intel Pro
100+ Server Adapter with Intel Teaming Software running an SNMP
component. |
|
14. |
If the connectoid is
getting deleted only after you manually connect to the network, follow
these steps:
|
a. |
Restart the
computer while it is not connected to the network to see if a Group
Policy object (GPO) is being downloaded. |
|
b. |
Start the Group
Policy Results tool to find out which GPOs are applied. For
additional information about how to use the Group Policy Results
tool, click the following article number to view the article in the
Microsoft Knowledge Base: |
|
c. |
Click
Start, click
Run, type
gpedit.msc and press
ENTER. |
|
d. |
Locate and open
Group policy/User Configuration/Windows Settings/Internet Explorer
Maintenance/Connection/Connection Settings/. |
|
e. |
Click to
clear the Delete existing Dial-up
Connection Settings check box.
|
|
|
15. |
At the command
prompt, type winmgmt /clearadap,
and then press ENTER.
This command removes all the AutoDiscovery/AutoPurge (ADAP) information
from the registry and resets the state of each performance library. The
ADAP tool stores state information about the system performance
libraries in the registry. |
|
16. |
When you
right-click the My Network Places
icon and then click Properties,
the Network Connections window starts to open but then closes
immediately or "hangs." To fix this issue, follow these steps:
|
a. |
Start Registry
Editor. |
|
b. |
Locate and then
click the following registry subkey:
HKEY_LOCAL_MACHINE\SYSTEM\CurrentControlSet\Control\Network |
|
c. |
Right-click
the Network subkey, click Export,
and then save the selected branch in a file. |
|
d. |
Click the Network
subkey again, and then delete the Config entry. Do not delete the
Network subkey. The Config entry will be reconstructed when you
restart the computer. |
|
e. |
Restart the
computer. (You may have to manually turn off the computer.)
|
The third-party
products that this article discusses are manufactured by companies that
are independent of Microsoft. Microsoft makes no warranty, implied or
otherwise, regarding the performance or reliability of these products.
|
|
17. |
For compatibility
issues between third-party drivers and the latest Windows Service Pack,
follow these steps:
|
a. |
Click
Start, point to
All Programs, and
then click Windows Update. |
|
b. |
Click
Custom Install,
and then click Select optional hardware
update to view and install any available
hardware updates. |
|
B. Hotfix information
A supported hotfix is now available from Microsoft, but
it is only intended to correct the problem that is described in this
article. Only apply it to systems that are experiencing this specific
problem. This hotfix may receive additional testing. Therefore, if you are
not severely affected by this problem, we recommend that you wait for the
next Windows XP service pack that contains this hotfix.
To resolve this problem immediately, contact Microsoft Product Support
Services to obtain the hotfix. For a complete list of Microsoft Product
Support Services telephone numbers and information about support costs,
visit the following Microsoft Web site:
http://support.microsoft.com/contactus/?ws=support
Related Topics |
|