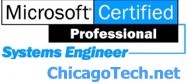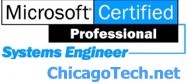|
|
Case Study – VPN error 619
Here is the equipment we use:
Router: Linksys WRT54G Wireless Router Ver 5 or Ver 6
Connection: ATT(SBC) DSL
Modem: Speedstream 4100 or Speedstream 4200
OS:
Windows XP SP2
VPN Client: Microsoft Native
Problem:
With either wired or wireless connections, when we tried to connect to our
VPN server, we would get an Error
619 on 99% of our connection attempts.
When we did get a connection, we couldn’t do anything and after a few
minutes, the connection would drop.
We tried changing the router, firmware and DSL modem with no change.
Diagnostic:
When we connect directly to the DSL modem, our connection worked fine, but
not with the router in place. So we know it's a Linksys problem. We called
Linksys and spoke with their support department and tried upgrading and
downgrading the firmware and changed every setting the router had to offer
to no avail. We even tried a different DSL modem and finally a different
router all with the same result.
Solution:
Each time we configured the DSL modem, we put the user ID and password in
the Speedstream modem and had the router connecting via "Automatic
Configuration", (i.e. DHCP). This is the cause of the problem!!!
Here are the steps we followed to resolve the issue:
Step 1: Connect to the DSL modem directly and reset the configuration to
factory defaults. To get to the configuration page of the modem goto
192.168.0.1 from a web browser and click the advanced button on the
left. Then click on the Reset Modem button below. You will be asked for
your modem access code which is a yellow sticker on the bottom of the
modem. Once the modem has been reset, close the browser window and
reinstall the router.
Step 2: With the router connected, open a web browser and goto 192.168.1.1
and enter your password to access the router, (by default, the password is
"admin" and the User ID is left blank). Once in the router, goto the
Administration screen and reset the router to factory defaults and wait for
the router to reset.
Step 3: Go back to the Setup page of the router and select PPPoE as the
login type and enter your DSL UserID and password. Set the Time Zone setting
and click Save Changes.
Step 4: Setup your wireless configuration and security as you normally
would.
Try your VPN Connection.
Conclusion:
This solution has been tested on all equipment listed above and we were able
to reproduce the results and problem by switching around the configurations.
Related Topics
vpn process and
errors
The Analysis of VPN Process
and The Meaning of The Errors. Establishing a VPN connection
includes the following four processes, and you may receive some ...
www.chicagotech.net/VPN%20process.htm -
Similar pages |
VPN Issues
Troubleshooting VPN VPN
Browsing Issues · VPN Error Code · VPN Logon Issues ·
VPN Name Resolution · VPN as Router · VPN Routing
Issues · VPN TCP/IP Settings ...
www.chicagotech.net/vpnindex.htm -
Similar pages |
Name resolution on VPN
Click DNS and WINS tabs to assign
the VPN server's DNS and WINS. ... To assign the DNS and
WINS to a VPN client for name resolution, you should configure
...
www.chicagotech.net/nameresolutionpnvpn.htm -
Similar pages |
VPN error code
Receiving VPN error 619
while connecting to a VPN via SBC ... VPN Error
741 - The local computer does not support the required encryption type
...
www.chicagotech.net/vpnerrors.htm |
How to setup VPN
You may have two options to
setup VPN server on Windows 2003. ... To setup a
Windows 2000 server for VPN, open Routing and Remote Access
console in the ...
www.howtonetworking.com/Windows/vpnsetup.htm |
|
|